Скриншоты, часто называемые обрезанным изображением всего экрана, содержат много ненужных деталей. В других случаях они требуют соответствующих аннотаций для отображения отмеченных областей, чтобы привлечь внимание наблюдателей. В этой статье мы рассмотрим различные методы, объясняющие, как редактировать скриншот на Mac. Пользователи пройдут через эти способы, чтобы понять уникальные подходы к удобному редактированию скриншотов на Mac.
Часть 1. 5 простых способов редактирования скриншотов на Mac
В этой части мы рассмотрим пять впечатляющих методов, которые покажут пользователям, как редактировать скриншот на Mac.
1. Редактирование скриншота с помощью Preview на Mac
Для редактирования скриншотов на Mac первый метод использует собственную встроенную платформу Mac - Preview. Это приложение для macOS известно тем, что помогает пользователям с легкостью просматривать файлы различных форматов. Следующие шаги объясняют, как использовать Preview для редактирования скриншотов на Mac.
Шаг 1: Вам нужно зайти в Previewна Mac и открыть в нем конкретный скриншот, который нужно отредактировать.
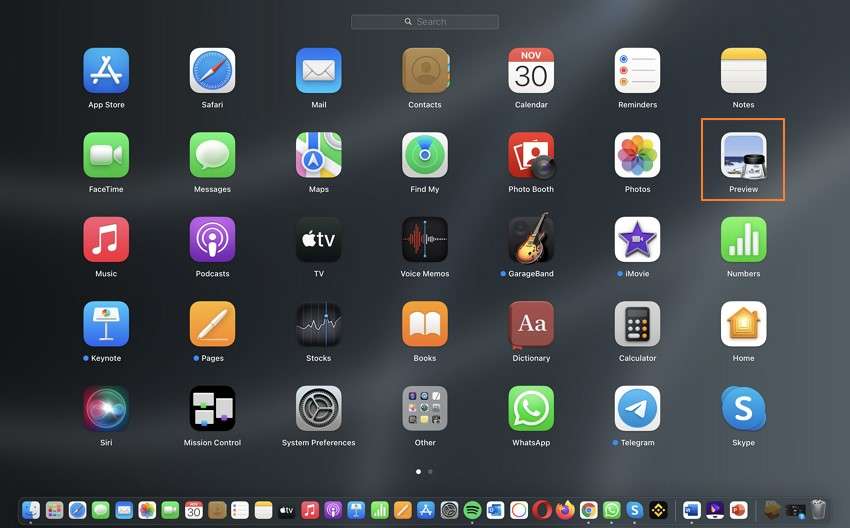
Шаг 2: Выберите опцию "Показать панель инструментов разметки" в правом верхнем углу экрана, чтобы открыть выпадающее меню, в котором отображаются все инструменты редактирования. Пользователи могут работать с инструментами выделения различных форм, удалять фон с помощью Instant Alpha, использовать инструменты для создания эскизов, рисовать различные фигуры, а также добавлять тексты или подписи на скриншоты.

Шаг 3: Закончив редактирование скриншота, нажмите на вкладку "Файл" и выберите опцию "Сохранить для завершения".

Ограничения при использовании Preview на Mac
Preview - очень профессиональный инструмент, когда речь идет о сравнении встроенных инструментов в любой среде. Несмотря на его эффективность, устройство ограничено в предоставлении многих функций редактирования по сравнению с другими инструментами на рынке. Пользователи не могут конвертировать свои изображения в различные форматы файлов в Preview, а также создавать из них GIF.
2. Редактирование скриншотов на Mac с помощью Wondershare UniConverter
Вместо того чтобы работать со встроенными приложениями, вам следует перейти в мир инструментов, предназначенных для предоставления расширенных возможностей редактирования различных файлов. Wondershare UniConverter входит в число лучших инструментов редактирования, которые знакомят пользователей с лучшими функциями редактирования на рынке. Пользователи могут с легкостью выполнять высококачественное редактирование на удобной платформе.
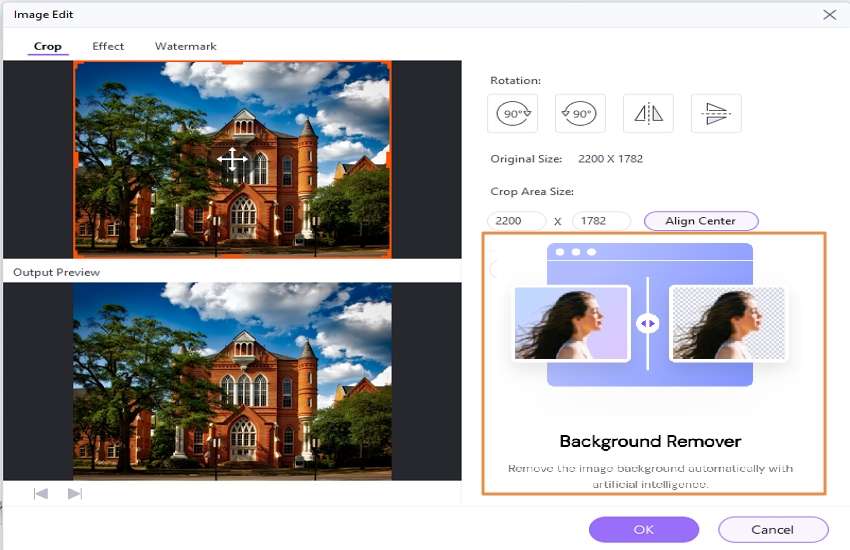
Лучшие функции UniConverter
При редактировании скриншотов на Mac пользователи могут воспользоваться следующими функциями UniConverter.
- Создание GIF-файлов на основе различных наборов изображений или видео.
- UniConverter предоставляет инструмент для удаления фона изображений с помощью AI.
- Обрезайте и подрезайте изображения по своему усмотрению.
- Конвертируйте изображения в различные удобные для вас форматы.
- Настраивайте эффекты и качество изображений с помощью простейших инструментов.
Чтобы понять, как отредактировать скриншот на Mac с помощью UniConverter, вам нужно выполнить следующие шаги.
Шаг 1 Откройте UniConverter и откройте панель инструментов.
Запустите Wondershare UniConverter на вашем Mac и перейдите в раздел "Инструменты" на левой панели. Выберите инструмент "Конвертер изображений" из списка. Импортируйте снимок экрана, который вы хотите отредактировать.

Шаг 2 Выполните различные функции редактирования.
После того как изображение импортировано, наведите курсор на скриншот, чтобы увидеть различные варианты редактирования. Нажмите на любую опцию, чтобы открыть новое окно. Пользователь может обрезать изображение с заданными размерами области, а также использовать эффекты для внесения существенных изменений.

Шаг 3 Преобразование изображения в заключение.
По завершении редактирования скриншота установите определенный формат файла изображения в параметре Преобразовать все изображения в : и нажмите кнопку Преобразовать все, чтобы завершить редактирование скриншота. Файл сохраняется в указанном месте.

Wondershare UniConverter - универсальный видеоинструмент для Windows и Mac.
Редактируйте скриншоты на Mac без лишних усилий.
Поддержка более 1 000 форматов видео, изображений и аудио.
Сжимайте видео-, аудио- и графические файлы без потери качества.
Добавьте динамический водяной знак к видео или легко удалите любой водяной знак из видео.
Функции на основе искусственного интеллекта, такие как Smart Trimmer, AI Portrait, Background Remover, выводят видео на новый уровень.
Сохраняйте любое онлайн-видео с более чем 10 000 платформ и сайтов.
3.Редактирование скриншотов на Mac с помощью онлайн-инструмента
Good Annotations - это онлайн-решение для удобного редактирования скриншотов на Mac. Несмотря на то, что это онлайн-инструмент, Good Annotations предоставляет очень полный набор инструментов, которые помогают пользователям улучшить вид любого изображения. Платформа верит в то, что на изображении нужно отразить правильное послание, которое может быть выполнено с помощью множества выразительных инструментов.
Особенности Good Annotations
- Выделите изображение либо по границам, либо залейте его соответствующими цветами с разной толщиной.
- Рисуйте любые фигуры по своему усмотрению или работайте свободно.
- Создавайте надписи на изображениях.
- Используйте различные элементы на изображении, чтобы оно выглядело выразительно.
- Добавляйте заголовки, подзаголовки или простой основной текст на изображение.
Чтобы эффективно редактировать скриншоты на Mac с помощью Good Annotations, вам нужно выполнить следующие шаги.
Шаг 1: Откройте официальный сайт Good Annotations и нажмите на кнопку Start Editing a Screenshot. Загрузите изображение на платформу на следующем экране.

Шаг 2: На экране откроется новый холст. Вы можете выделять, рисовать, добавлять текст, использовать различные элементы и создавать различные метки на изображении.

Шаг 3: Закончив редактирование, нажмите на кнопку "Экспорт", чтобы загрузить файл на свое устройство. Чтобы поделиться изображением напрямую на любой платформе, нажмите кнопку Поделиться.

4. Редактирование скриншотов с помощью приложения Mac Photos
Если вы заинтригованы встроенными приложениями, то на Mac есть еще один впечатляющий инструмент, который поможет вам легко редактировать скриншоты. Приложение Apple Photos не только позволяет просматривать изображения, но и обладает некоторыми удивительными скрытыми функциями, что делает его одним из лучших вариантов для редактирования фотографий на Mac.
Возможности приложения Photos
- Приложение Photos предоставляет пользователям мощный инструмент поиска, позволяющий находить объекты на фотографиях, о которых вы даже не подозревали.
- Спрячьте свои личные фотографии, легко перемещая их по всему устройству.
- Используйте различные фильтры, чтобы сделать изображение лучше.
- Приложение Photos позволяет использовать функцию распознавания лиц для поиска людей на фотографиях.
- Вы можете просматривать свои воспоминания в приложении, чтобы заново пережить моменты.
Как отредактировать скриншот на Mac с помощью приложения Photos:
Шаг 1: Откройте приложение Photos на Mac и перейдите в библиотеку, чтобы найти скриншот, который вы хотите отредактировать. Нажмите на Редактировать на верхней навигационной панели.

Шаг 2: Пользователи могут выполнять различные функции редактирования скриншота. Регулируйте яркость, насыщенность цветов, конвертируйте изображения в черно-белые, а также легко устанавливайте различные параметры, такие как баланс белого и шумоподавление, на всей платформе.

Шаг 3: После завершения редактирования нажмите на кнопку "Готово" в правом верхнем углу, чтобы завершить редактирование.

5. Редактирование скриншота на Mac с помощью Luminar 4
Один из самых продвинутых вариантов, который может прийти вам в голову для редактирования скриншота на Mac, - это Luminar 4. Эта платформа известна тем, что предоставляет обширный набор инструментов для улучшения внешнего вида изображения. Однако Luminar 4 - это инструмент, с которым необходимо разобраться, прежде чем искать подходящий инструмент для редактирования изображения.
Широкие возможности Luminar 4
- Используйте фотоувеличитель, созданный на основе искусственного интеллекта.
- Улучшите качество изображения одним щелчком мыши с помощью 60 различных встроенных эффектов.
- Выборочное редактирование изображений с помощью слоев, кистей и инструментов маскирования.
- Организуйте и настраивайте изображения с помощью панели "Библиотека".
- Используйте инструмент пакетной обработки для работы с несколькими инструментами.
Чтобы отредактировать скриншот на Mac, выполните следующие действия.
Шаг 1: Чтобы загрузить скриншот, нажмите на "Файл" и выберите "Редактировать одиночное изображение".

Шаг 2: После загрузки скриншота вы можете воспользоваться обширными инструментами Luminar "Творческие инструменты", "Портрет", "Профессиональные инструменты" или "Холст" для его редактирования.

Шаг 3: По завершении редактирования скриншота нажмите "Файл" и выберите "Экспорт", чтобы успешно сохранить файл на устройстве.
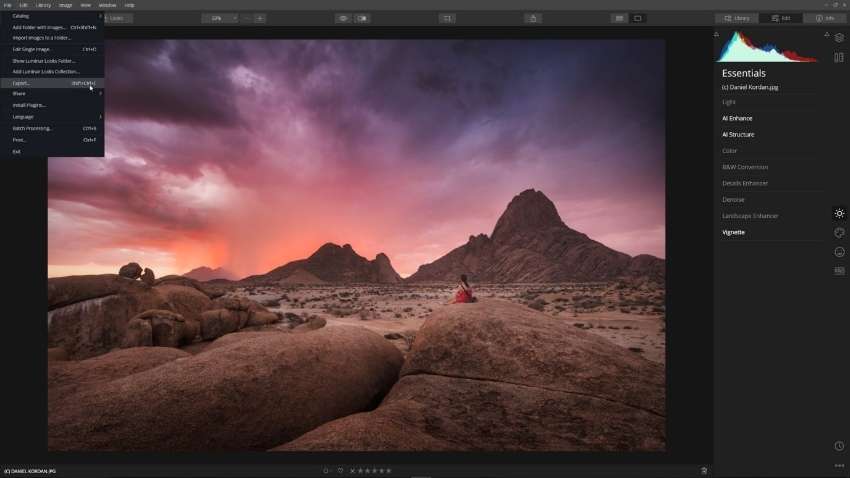
Сравнение этих 5 инструментов
Инструмент |
Доступность |
Поддерживаемый формат изображения |
Обрезать |
Добавить эффекты |
Конвертировать |
Сжатие |
GIF |
| Предварительный просмотр | Mac | HEIC, JPEG, JPEG-2000, OpenEXR, PDF, PNG, TIFF | ✔ | ✔ | ✔ | ✔ | ✖ |
| UniConverter | Windows/Mac | JPEG, PNG, TIFF, JP2, BMP, PDF, WEBP, HEIC | ✔ | ✔ | ✔ | ✔ | ✔ |
| Good Annotations | Онлайн | JPG, PNG, SVG, PDF | ✔ | ✔ | ✔ | ✔ | ✖ |
| Photos | iPhone/iPad/Mac | JPEG, TIFF, PNG | ✔ | ✔ | ✔ | ✖ | ✖ |
| Luminar 4 | Windows/Mac | JPEG, PNG, TIFF, JPEG 2000, PSD, PDF | ✔ | ✔ | ✔ | ✔ | ✖ |
Часть 2. Часто задаваемые вопросы о редактировании снимков экрана на Mac
- Как рисовать на скриншоте на Mac?
Предварительный просмотр предлагает пользователям очень простой инструмент для редактирования скриншотов на Mac. Откройте в "Preview" скриншот, на котором вы хотите рисовать, и выберите "Показать панель инструментов разметки", чтобы отобразить инструменты редактирования. Выберите инструмент "Рисование", чтобы свободно рисовать по всему изображению, и сохраните отредактированное изображение на Mac.
- Как обрезать скриншот?
После того как снимок экрана сделан на Mac, его миниатюра появляется в углу экрана. Нажмите на миниатюру, чтобы просмотреть скриншот. Выберите кнопку "Обрезать" и обрежьте изображение, перетаскивая границы скриншота. Обрезав скриншот, нажмите на кнопку "Готово", чтобы сохранить его на рабочем столе.
- Есть ли в Mac фоторедактор?
Mac предоставляет пользователям встроенный фоторедактор в виде приложения Photos. После отказа от Aperture в 2015 году приложение Photos считается гораздо лучшим сервисом для пользователей Mac. Оно содержит весьма впечатляющий набор инструментов для редактирования, конкурирующий с модулем Develop Module в Lightroom или Camera RAW в Photoshop.
- Бесплатен ли Photoshop на Mac?
Adobe Photoshop не доступен бесплатно на Mac. Пользователю необходимо приобрести план подписки, чтобы получить доступ к инструментам Photoshop без ограничений. Существуют различные варианты ограниченной или краткосрочной подписки.
Часть 3. Заключительные замечания
Редактирование скриншотов на Mac довольно просто и эффективно с помощью инструментов, представленных выше. Пользователям, которые хотят повысить качество своих скриншотов и отобразить четкое сообщение на изображении, стоит поработать с этими инструментами для достижения эффективных результатов. Эта статья дает читателям четкие знания о том, как редактировать скриншоты на Mac.