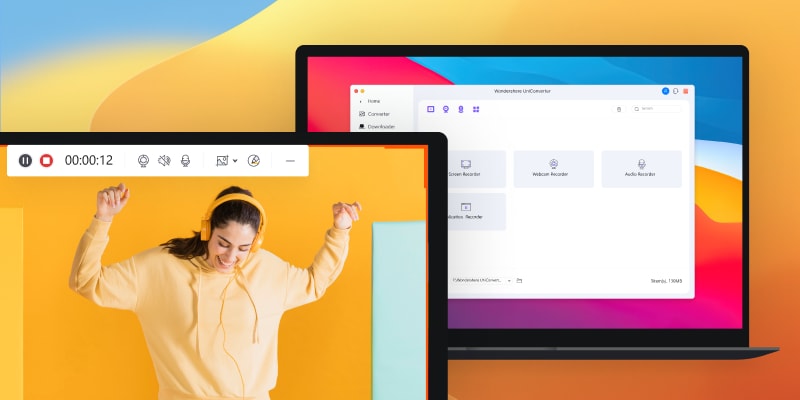Если вы пользователь Mac и хотите записать экран на Mac с внутренним звуком по какой-либо причине, вы пришли в нужное место. В этой статье вы узнаете несколько полезных методов о том, как записать экран на Mac с внутренним звуком, используя различные, но выполнимые программы для записи экрана Mac.
Часть 1. Как просмотреть запись на Mac с помощью внутреннего звука?
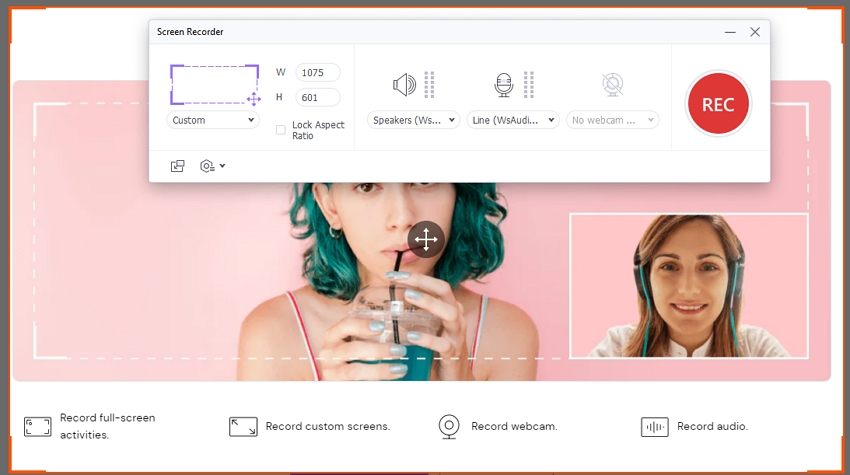
Если вы хотите записать звук с экрана вашего Mac без необходимости установки какого-либо стороннего программного обеспечения, Wondershare UniConverter — отличный выбор для вас. В Wondershare UniConverter встроена функция записи экрана, которая позволяет записывать все, что отображается на экране вашего Mac, а также звук, поступающий со встроенного микрофона, без необходимости запуска другого приложения. Wondershare UniConverter обладает рядом достойных функций:
- Запись всего экрана, одного окна или определенной области с внутренним звуком в высоком качестве.
- Одновременная запись с микрофона и системного звука.
- Конвертация записанного видео в более чем 1 000 форматов.
- Аннотирование записи экрана в режиме реального времени с помощью панели инструментов аннотации.
- Интуитивно понятный, дружественный пользовательский интерфейс.
Как записывать видео с экрана с помощью Wondershare UniConverter?
Шаг 1 Запустите программу Wondershare Screen Recorder.
Установите и запустите Wondershare UniConverter на вашем Mac. В левой панели выберите пункт Запись экрана. Затем нажмите на значок Запись экрана в центре экрана, чтобы начать запись.
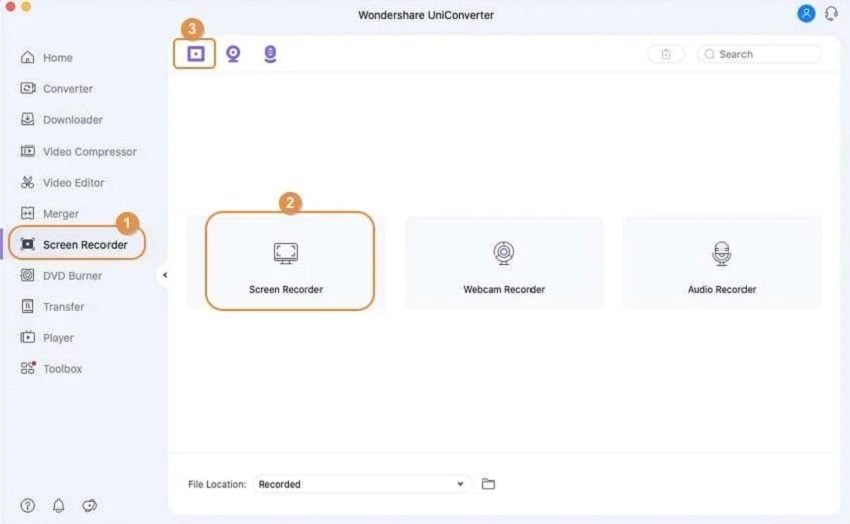
Шаг 2 Выберите область записи.
Откройте окно, которое вы хотите записать, а затем обрежьте область. Просто выберите "Пользовательский" в раскрывающейся стрелке обрезки и укажите место записи. Выберите Полноэкранный, чтобы захватить весь экран. Введите ширину (W) и высоту (H) вручную (H).

Шаг 3 Выберите источники звука.
Для записи экрана рабочего стола с голосовым сопровождением можно использовать встроенный микрофон системы или подключенный к нему внешний микрофон. Нажмите кнопку Микрофон, чтобы отключить дикторский голос во время записи.
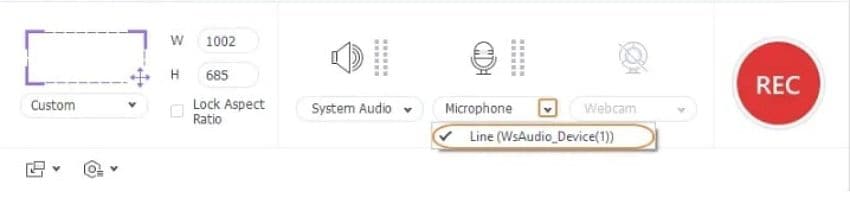
Шаг 4 Начните запись.
Закройте панель настроек с помощью значка шестеренки, а затем нажмите REC, чтобы начать запись.
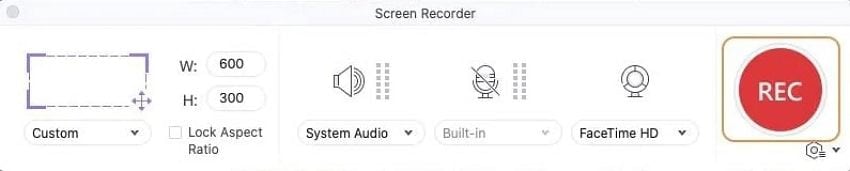
Wondershare UniConverter - лучший рекордер экрана для Windows и Mac
Запись экрана на Mac с внутренним звуком в высоком качестве.
Запись экрана, веб-камеры и звука без лишних хлопот.
Воспроизводите HD/4K видео без проблем.
Сохраняйте видео с более чем 10 000 сайтов с возможностью записи.
Конвертация видео оригинального качества с полным GPU-ускорением. Скорость конвертации в 90 раз выше.
Часть 2. Ещё 5 полезных способов записи видео с экрана на Mac с внутренним звуком
1. Screencast-O-Matic
Screencast-O-Matic - это приложение для записи и редактирования видео, предназначенное для школ и рабочих групп любого размера. Это решение может использоваться в школах с удаленной или смешанной средой обучения. Screencast-O-Matic позволяет преподавателям создавать видеоконтент для уроков и заданий. Это решение также может быть использовано для помощи командам в маркетинге, разработке продуктов и других областях в создании видео, требующих возможности записи экрана.
Шаг 1: Запустите приложение Screencast-O-Matic на своем компьютере
Шаг 2: Чтобы начать новую запись, просто нажмите на кнопку "Запись" в правом верхнем углу экрана.
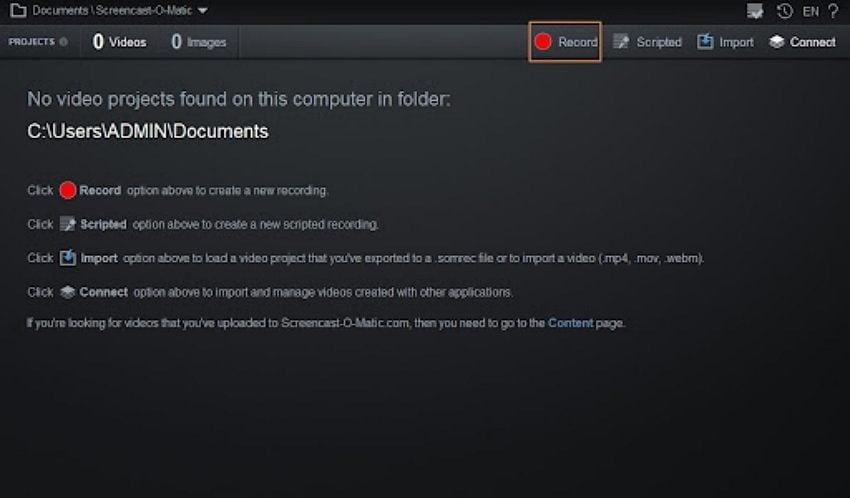
Шаг 3: Появится окно с основными настройками, которые необходимо выбрать перед началом работы.
2. Camtasia
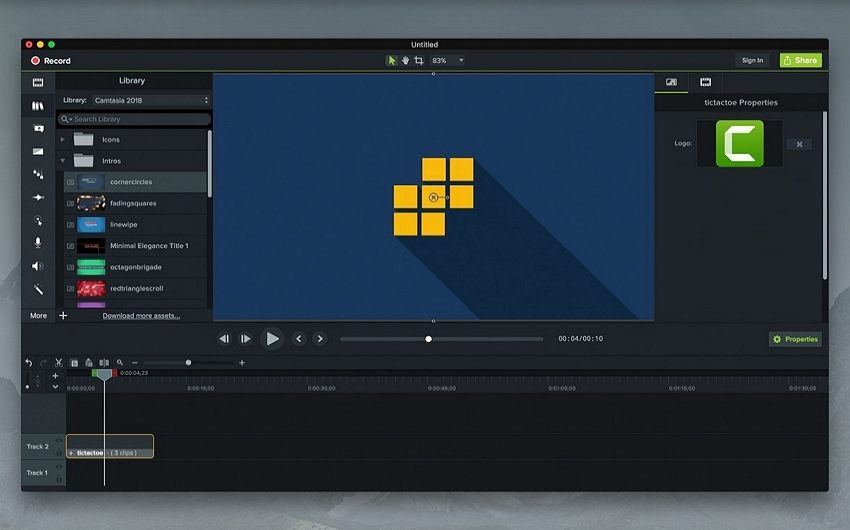
На платформе Mac существует множество полезных программ для записи экрана, Camtasia для Mac - одна из них. Программа Camtasia для записи экрана может записывать экран во всех цветовых режимах, эффекты, звуки и даже движения мыши могут быть четко записаны, а эффекты записи могут быть отредактированы, или некоторые эффекты могут быть добавлены. Она может легко записывать все звуки на экране, видео, треки движения мыши и микрофоны для записи всех звуков, а также поддерживается запись полноэкранной области.
Шаг 1: Запустите Camtasia и нажмите на опцию "Встроенный микрофон". Затем нажмите красную кнопку "Запись".
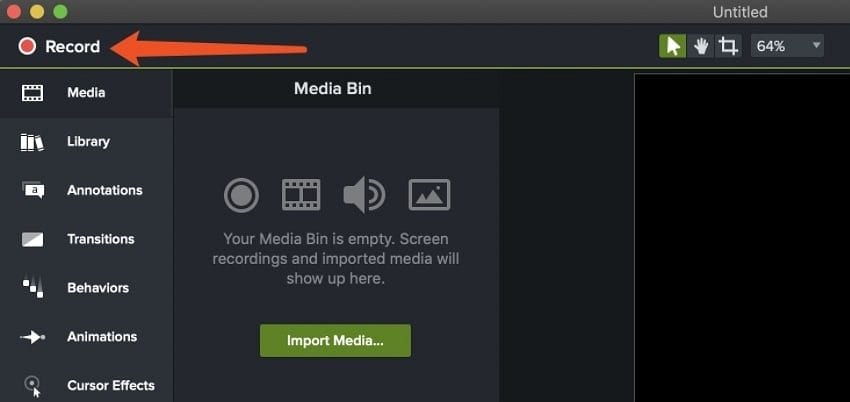
Шаг 2: Завершите запись, выбрав в строке меню красный значок киноленты.
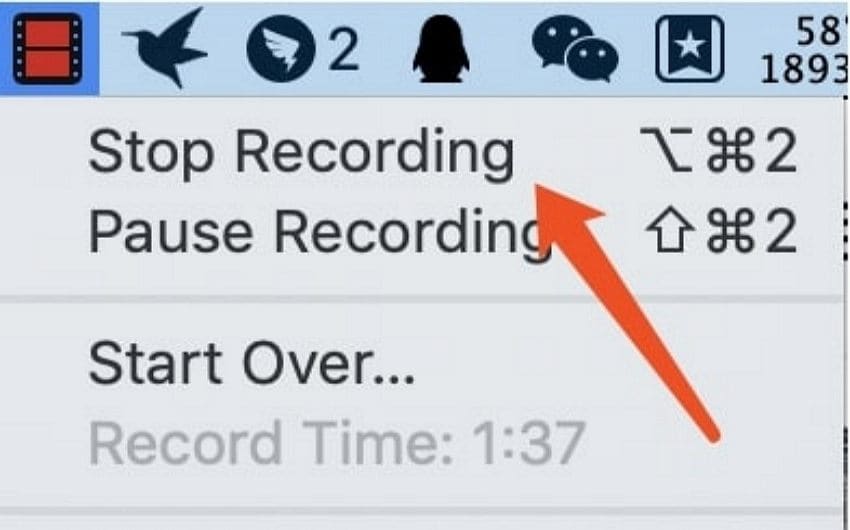
Шаг 3: Откроется новое окно редактирования Camtasia с записью. Чтобы просмотреть ее, нажмите кнопку Play.
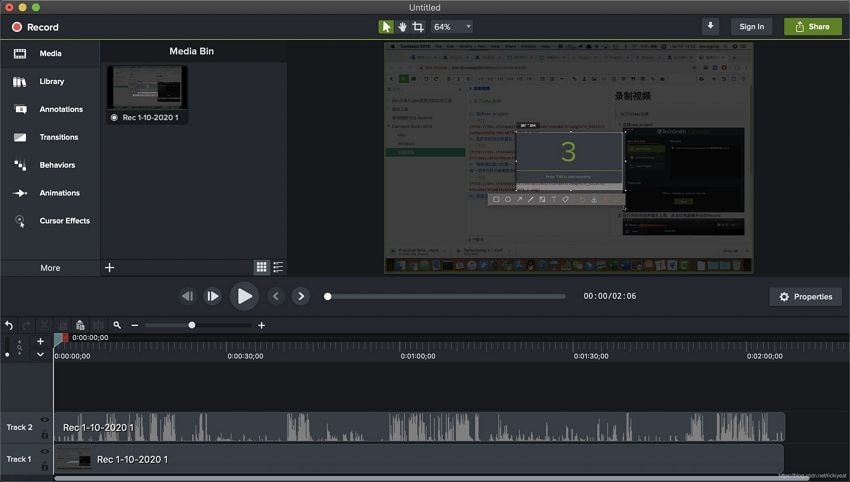
Шаг 4: Перейдите в меню Поделитьсяи выберите опцию Экспорт.
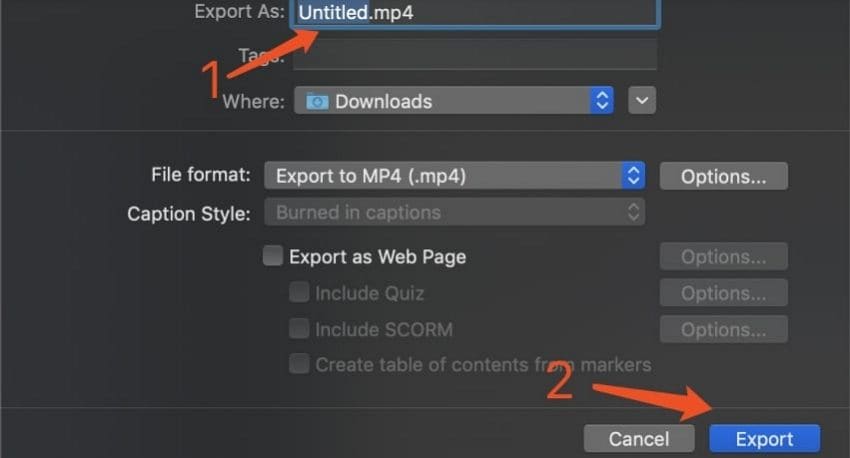
Шаг 5: Дайте файлу подходящее имя и местоположение и нажмите на кнопку Сохранить.
3. QuickTime
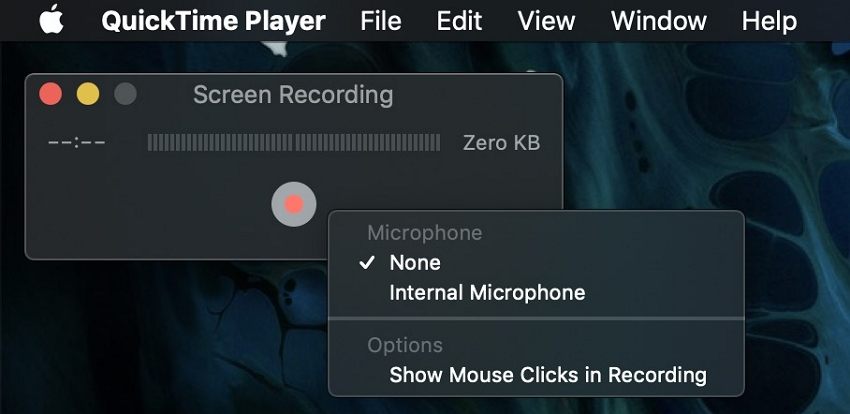
QuickTime - одна из самых популярных программ для воспроизведения мультимедиа, широко используемая пользователями Mac. Она также может использоваться в качестве мощного инструмента для записи видео или аудио на Mac. Встроенный проигрыватель QuickTime Player может записывать содержимое, отображаемое на экране. QuickTime позволяет легко записывать весь экран Mac или отдельные его части. Кроме того, с его помощью можно снимать видео с помощью камеры FaceTime HD. Но многие пользователи Mac до сих пор не знают, как сделать запись звука с экрана QuickTime. Вы один из них? Следуйте простым шагам ниже, чтобы записать экран на Mac с помощью QuickTime:
Шаг 1: QuickTime Player предлагает нам три способа записи:
- Запись видео: Захват видео и звука со встроенного микрофона и камеры MacBook.
- Запись: встроенный микрофон для записи.
- Запись с экрана: полноэкранное видео, но без звука.
Эти три опции доступны в меню "Файл" приложения QuickTime Player.
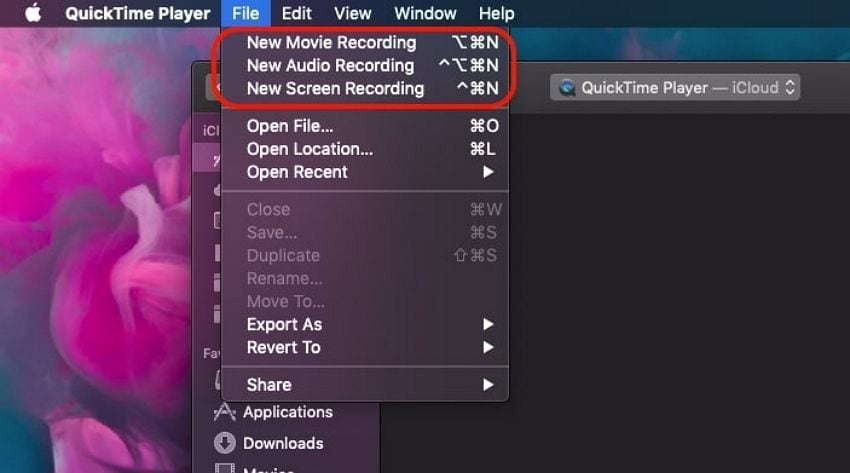
Шаг 2: Откройте QuickTime Player → Файл → Новая запись экрана. Нажмите на маленькую стрелку рядом с кнопкой записи и выберите источник микрофона: Soundflower (2ch). Начните запись экрана. В это время QuickTime Player будет записывать видео и звук в системе. Напоминание, музыка, системный звук и т. д.
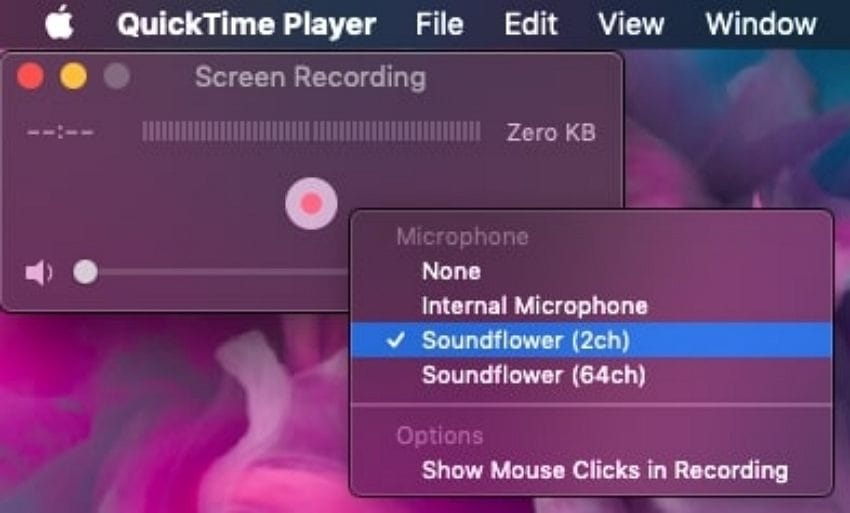
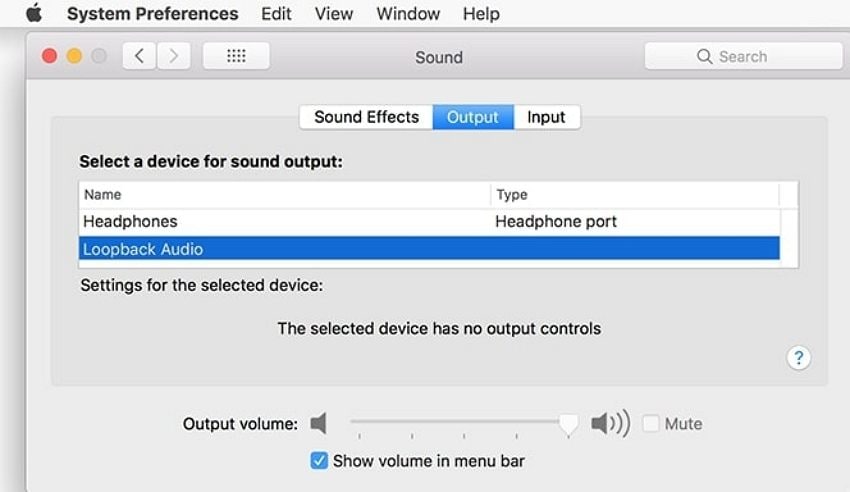
4. OBS Studio
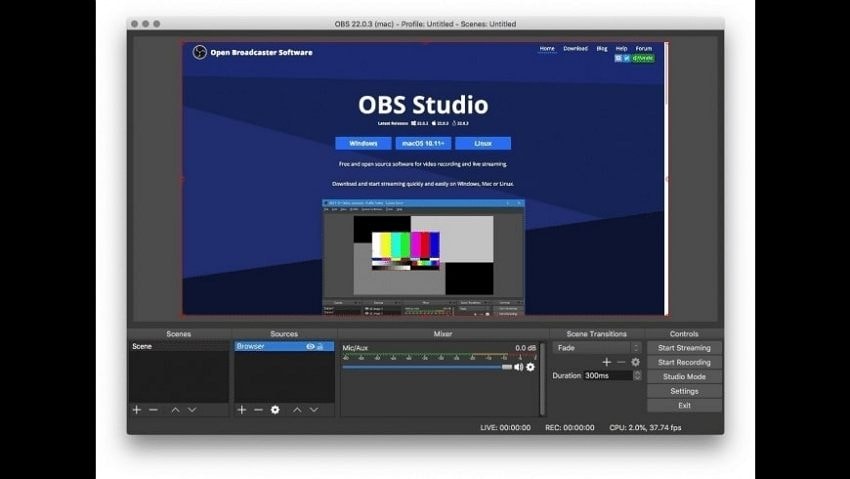
OBS Studio - это программное обеспечение для записи видео и прямых трансляций с открытым исходным кодом, которое можно скачать из интернета. OBS Studio - это приложение для записи и трансляции видео, разработанное специально для геймеров, чтобы записывать и транслировать свои видеоигры. Оно включает в себя расширенные инструменты пост-продакшна, такие как настраиваемые переходы, отключение или включение источников звука и редактирование, которые позволяют вам настроить практически каждый аспект вашей записи или трансляции.
Шаг 1: Нажмите на + в разделе "Источник". Он находится в левом нижнем углу OBS. Появится список источников.
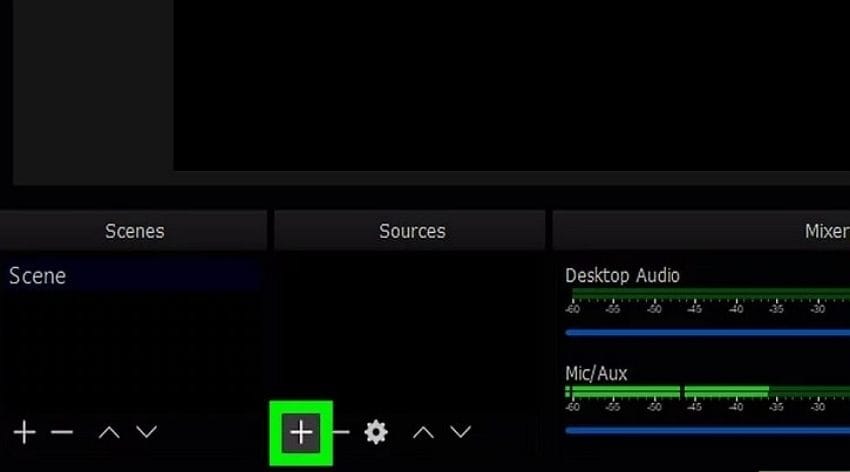
Шаг 2: Нажмите на Display Capture.
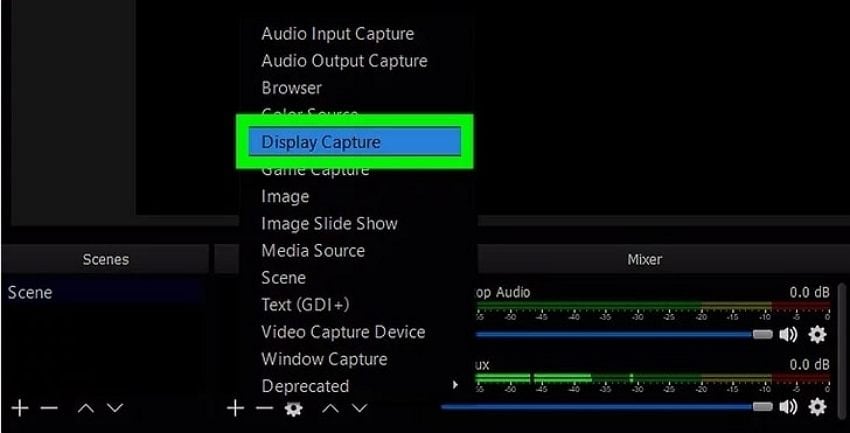
Шаг 3: Выберите монитор, который вы хотите записать. Если у вас только одна видеокарта или монитор, ничего менять не нужно. Для записи на другие мониторы выберите в раскрывающемся меню "Дисплей".
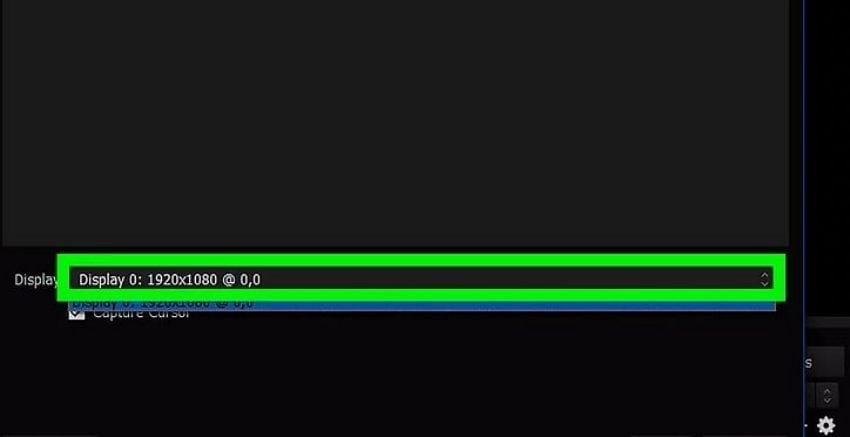
5. Vidmore
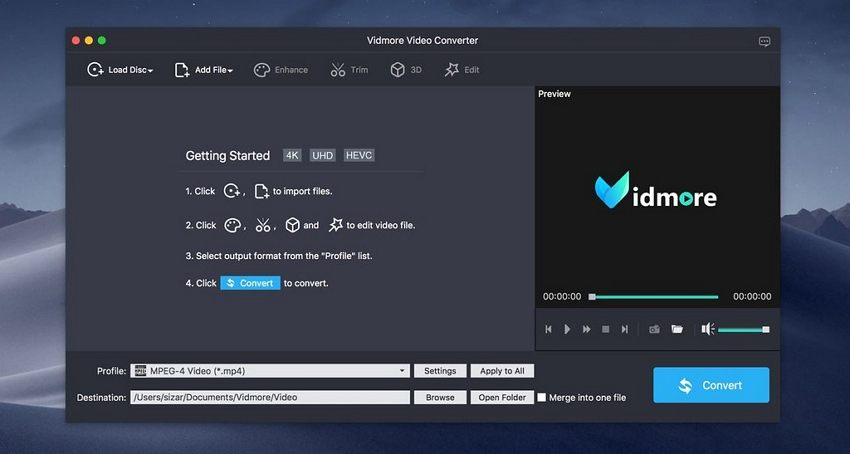
Для тех, кто хочет делать записи с экрана Mac для обучения, видеороликов по эксплуатации и других обучающих материалов, Vidmore Screen Recorder может стать хорошим выбором. При записи видео с экрана Mac вы можете добавить инструменты для рисования в реальном времени и эффекты мыши. Кроме того, вы можете добавить наложение веб-камеры на запись экрана. Например, вы можете одновременно записывать видео, свое лицо и голос за кадром. Если вас не устраивает какая-то часть, вы можете напрямую обрезать файл записи, чтобы извлечь любимые видеоклипы.
Шаг 1: Скачайте и запустите Vidmore Screen Recorder бесплатно на вашем Mac.
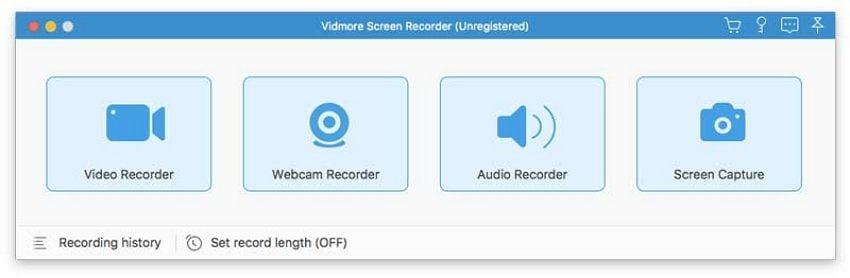
Шаг 2: Выберите область или окно для записи. Затем включите микрофон с системными звуками и установите источник аудиовхода.
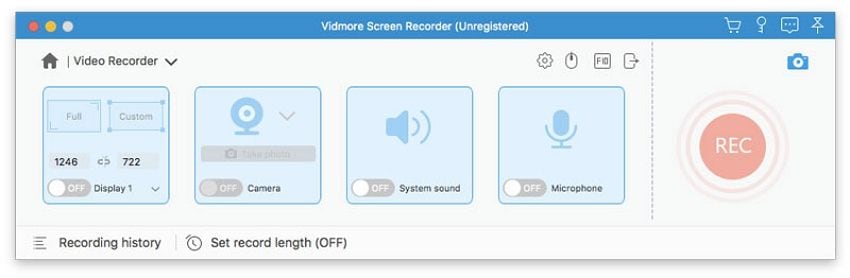
Шаг 3: Вы можете нажать на значок скриншота или редактирования справа. Таким образом, вы можете нарисовать лог-файл или сделать снимок экрана.
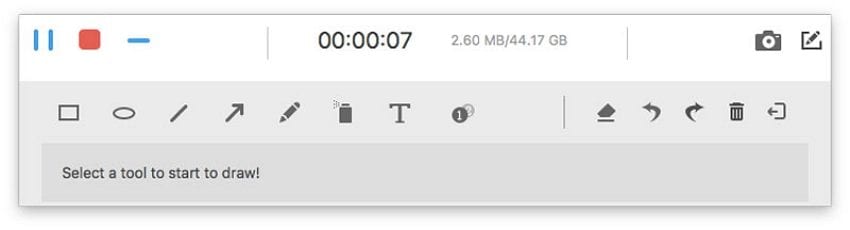
Часть 3. Часто задаваемые вопросы о рекордерах экрана Mac с внутренним звуком
Вопрос 1. Записывает ли диктофон Apple внутреннее аудио?
Для записи экрана вам не нужно отдельное приложение для записи экрана или программное обеспечение для записи звука. Apple предоставляет бесплатную утилиту для iOS и iPadOS, которую можно добавить в Центр управления iPad или iPhone для записи экрана со звуком.
Вопрос 2. Можно ли восстановить звук из записи экрана?
Нет, вы не можете восстановить системный звук с помощью программы записи экрана на iPhone или телефоне Android; Apple и Google заблокировали эту функцию. Таким образом, телефонные диктофоны не восстанавливают системные звуки.
Вопрос 3. Как записать экран на Mac без внешнего звука?
Все компьютеры Mac, кроме Mini, оснащены встроенными микрофонами, поэтому всё, что вам нужно, - это говорить. К Mini можно подключить внешний микрофон. Если вы хотите записывать прямые трансляции со звуком, вам понадобится стороннее приложение или инструмент. Если вы хотите добавить звук к записи экрана уже после ее завершения, это можно сделать с помощью видеоредактора, например Wondershare UniConverter.
Вопрос 4. Какой лучший рекордер экрана с внутренним звуком?
Wondershare UniConverter - это отличное программное обеспечение для записи экрана, оснащенное встроенным редактором, который делает свою работу. Инструмент также оснащен высококачественным рекордером 1:1. Эта функция поможет вам использовать в записи элементы записи веб-камеры, записи "картинка в картинке", записи звука и переключения экрана, с помощью которых вы сможете создавать высококачественные видеоролики. Готовы ли вы попробовать этот инструмент?
Заключение
Лучшее программное обеспечение для записи экрана - это то, которое сэкономит вам больше всего времени и предоставит вашей аудитории наиболее ценный контент. Перед тем как выбрать программное обеспечение, определите целевую аудиторию и способ использования. Все представленные нами решения - хорошие варианты, но мы настоятельно рекомендуем Wondershare UniConverter для записи экрана. Потому что Wondershare UniConverter - это очень сильный и универсальный инструмент для записи экрана со звуком.