10 Рекомендуемых видеокомпрессоров для Mac
"Как уменьшить размер видео на Mac?"
Необходимость в сжатии видео возникает с развитием технологий видео в формате 4K и HD. Видеороликами меньшего размера легко управлять, обмениваться ими по электронной почте, Интернету и другими способами, а также создавать дополнительное пространство для хранения на смартфонах и компьютерах. В вашей системе Mac, каким бы ни было хранилище, вы часто будете сталкиваться с проблемами с памятью. Чтобы освободить больше места на вашем Mac, необходимо сжать видео на Mac с помощью профессиональных инструментов. В следующей части статьи обсуждаются 10 лучших бесплатных онлайн- и десктопных видеокомпрессоров для Mac с плюсами и минусами.
(Вот дополнительная информация о видеокомпрессоре, который вы хотите знать)
- Часть 1. Самый простой способ пакетного сжатия видео на Mac без потери качества
- Часть 2. Топ-4 бесплатных видеокомпрессора для Mac
- Часть 3. 5 онлайн-видеокомпрессоров для Mac
- Часть 4. Внешние советы по настройкам сжатия видео для Mac
Краткое изложение этих 10 решений о том, как сжать видео на Mac:
- [Скорость сжатия в 90 раз] Wondershare UniConverter для Mac
- [Профессиональный] проигрыватель QuickTime
- [Высококачественный] iMovie
- [Для доступа к любому файлу] Mac Finder
- [Бесплатно] Handbrake
- [Онлайн бесплатно] Clideo Online Video Compressor
- [Онлайн бесплатно] Ezgif
- [Онлайн бесплатно] CompressVideo
- [Онлайн бесплатно] Clipchamp
- [Онлайн бесплатно] Videosmaller
Скачать бесплатно Скачать бесплато
Часть 1. Самый простой способ пакетного сжатия видео на Mac без потери качества.
Существует множество доступных опций, когда дело доходит до инструментов сжатия видео, и одним из лучших в списке является Wondershare UniConverter (первоначально Wondershare Video Converter Ultimate). Это полный набор инструментов для видео, который выполняет множество функций, таких как преобразование видео, сжатие видео, передача видео, запись DVD, редактирование видео и загрузка видео. Программа поддерживает более 1000 форматов для преобразования, а также облегчает преобразование форматов для конкретного устройства. Это приложение для сжатия видео для Mac сжимает видео, изменяя его размер, битрейт, разрешение и частоту кадров. Пользователи также могут сжимать видео на Mac для электронной почты, Discord и социальных сетей, таких как YouTube, WhatsApp, Twitter и т.д.
Wondershare UniConverter - Универсальный видео конвертер
-
Сжимайте размер видео автоматически или вручную, настроив параметры видео для Mac.
-
Пакетное преобразование видео на Mac в более чем 1000 форматов, включая MP4, MOV, WMV, FLV, AVI, MPG и т.д.
-
Допускается пакетное сжатие видео/аудио и конвертация.
-
Инструментарий с дополнительными функциями, такими как Screen Recorder, VR Converter, GIF Maker, Fixing Media Metadata и многое другое.
-
Поддерживаемые ОС: Windows 10/8/7/XP/Vista, macOS 11 Big Sur, 10.15 (Catalina), 10.14, 10.13, 10.12, 10.11, 10.10, 10.9, 10.8, 10.7.
Шаги для пакетного сжатия видео на Mac без потери качества:
- Шаг 1: Запустите лучший видео-компрессор для Mac и нажмите кнопку Добавить файлы, чтобы импортировать ваши видеофайлы.
- Шаг 2: Нажмите на значок шестеренки, чтобы выбрать настройки пакетного сжатия на Mac.
- Шаг 3: Запустите сжатие видео на Mac.
Шаг 1 Запустите best video compressor для Mac и добавьте файлы.
После загрузки и установки Wondershare UniConverter на вашем Mac откройте программу. На вкладке "Compressor (Компрессор)" нажмите на ![]() значок, чтобы добавить файлы. Затем откроется окно проводника, в котором вам нужно просмотреть и добавить нужные видеофайлы с вашего Mac. Здесь можно добавить несколько файлов.
значок, чтобы добавить файлы. Затем откроется окно проводника, в котором вам нужно просмотреть и добавить нужные видеофайлы с вашего Mac. Здесь можно добавить несколько файлов.
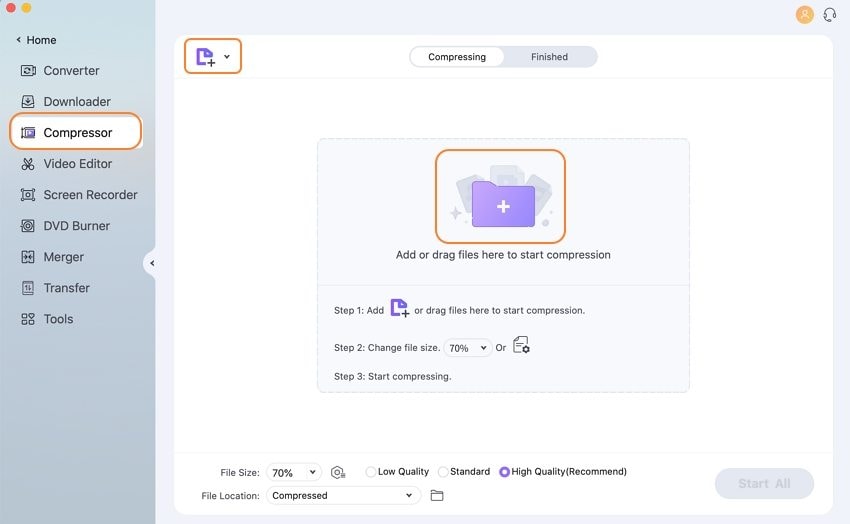
Шаг 2 Настройки пакетного сжатия.
Если вы хотите сжать все видео одним щелчком мыши, нажмите кнопку Размер файла, чтобы выбрать размер, который вам нужно сжать.

Совет профессионала
На шаге выше можно изменить настройки всех добавленных файлов для пакетного сжатия, если вы хотите настроить параметры сжатия видео отдельно, щелкните значок настройки для каждого видеофайла, и вы получите небольшое окно для уменьшения размера видео. Откуда вы можете сжимать размер видео, изменяя размер файла, разрешение видео, битрейт, формат вывода и многое другое.

Шаг 3 Сжатие видео на Mac.
Теперь вы можете увидеть изменение размера видео. Если вас устраивает размер выходного видео, перейдите на вкладку Расположение файла и выберите местоположение, в котором вы хотите сохранить сжатый видеофайл на Mac. Наконец, нажмите "Запустить все", чтобы начать сжатие видео на Mac.

Совет профессионала
Если вы хотите сжать видео отдельно, выполнив гораздо более простые действия, вы можете перейти к разделу "Как сжать видео на Mac за 3 шага" >>, чтобы узнать больше.
Часть 2. Топ-4 бесплатных видеокомпрессора для Mac.
Помимо профессионального программного обеспечения, также доступно множество бесплатных видеокомпрессоров для Mac. Эти бесплатные инструменты удобны в использовании и поддерживают приличные функции сжатия видео. Ниже рекомендуются некоторые бесплатные инструменты сжатия видео для Mac.
1. QuickTime Player
QuickTime Player - популярное приложение на Mac, и в дополнение к просмотру видео программа также поддерживает их сжатие. Этот бесплатный метод сжатия видео прост и удобен в использовании.
Шаги для сжатия видео с помощью QuickTime Player
Шаг 1: Откройте QuickTime Player приложения QuickTime Pro на вашем компьютере Mac. Если его еще нет, вы можете загрузить и установить то же самое.
Шаг 2: Откройте видео, которое вы хотите сжать, в вашем QuickTime Player. Щелкните "Меню файла" на верхней панели и выберите опцию "Поделиться".
Шаг 3: Откроется новое диалоговое окно, в котором выберите вкладку "Электронная почта". В опции "Имя" выберите желаемое имя выходного файла. На вкладке размер: выберите желаемый вариант из предложенных вариантов. В диалоговом окне появится сводная информация о выходном видео, показывающая частоту кадров в секунду, кодек сжатия, тип сжатия аудио и другие параметры. Также будет показан предполагаемый размер видео после преобразования.
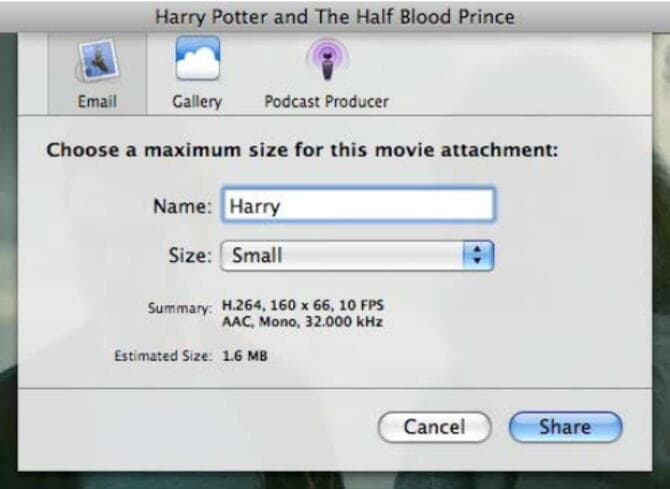
Шаг 4: Как только все настройки будут выполнены и вас устроит то же самое, нажмите "Поделиться", чтобы начать процесс. Также появится индикатор выполнения.
Шаг 5: Как только видео будет успешно экспортировано в QuickTime Player, Mac Mail автоматически откроется, поскольку была выбрана опция отправки по электронной почте. Преобразованное видео будет встроено в текст сообщения электронной почты. Чтобы извлечь видео в виде файла, который можно использовать, вы можете либо перетащить его из своей электронной почты в нужное место на Mac, либо выбрать файл и выбрать "Сохранить вложение", чтобы сохранить его на вашем Mac.
2. iMovie
iMovie - широко используемый инструмент для редактирования видео для устройств Mac и iOS. Программа также позволяет быстро и просто сжимать ваши видео. Это приложение бесплатно включено во все ваши системы Mac и, таким образом, является бесплатным инструментом сжатия.
Шагов для сжатия видео Mac iMovie
Шаг 1: Запустите приложение iMovie на вашем компьютере Mac. Найдите меню "Проекты/библиотека" и нажмите кнопку "+". Далее выберите опцию "Фильм", а затем выберите желаемую тему или вариант без темы. Укажите имя вашего файла.
Шаг 2: Чтобы добавить видео, которое вы хотите сжать, нажмите стрелку, направленную вниз, в верхнем левом углу. В качестве альтернативы вы также можете нажать кнопку Импорт мультимедиа, а затем просмотреть и добавить нужные файлы.
Шаг 3: Далее, чтобы сжать добавленное видео, щелкните поле со стрелкой, торчащей из него, в правом верхнем углу и выберите файл из списка опций. В качестве альтернативы вы также можете воспользоваться строкой меню, выбрав пункт Файл > Поделиться > Файл. Теперь выберите настройки для видео, чтобы уменьшить размер файла, понизить качество и разрешение. Нажмите Далее, чтобы продолжить.

Шаг 4: Укажите желаемое имя файла и выберите местоположение, в котором вы хотите сохранить сжатый файл. Нажмите Сохранить. Добавленное видео будет сжато и сохранено в указанном местоположении Mac.
3. Mac Finder
Если вы ищете простое и понятное решение для сжатия ваших видеофайлов, Mac Finder - хороший выбор. Этот встроенный инструмент Mac в основном используется для доступа к различным программам Mac, но с помощью этого приложения можно сделать гораздо больше, включая сжатие видео. Используя Mac Finder, вы можете изменить битрейт, частоту кадров, разрешение, кодек и качество, чтобы уменьшить размер видео. Mac Finder - это быстрый метод сжатия видео, который также позволяет настраивать видео и выполнять другие функции. Здесь следует отметить, что Mac finder позволяет конвертировать и сжимать только файлы MOV.
Шаги о том, как сжимать видео с помощью Mac finder
Шаг 1: Откройте приложение Mac Finder на вашем компьютере Mac. Вы можете либо щелкнуть по значку приложения, присутствующему на рабочем столе, чтобы запустить новое окно, либо использовать вкладку "Команда", а затем Command-N, чтобы открыть его.
Шаг 2: Далее вам нужно найти видеофайлы, которые вы хотите сжать. Либо введите имя файла и воспользуйтесь функцией поиска, либо просмотрите файлы в разных папках, используя вкладки, представленные в левой колонке.

Шаг 3: Как только вы найдете нужные файлы, вам нужно открыть меню "Параметры", нажав "Управление" + щелкнуть по файлу. Из доступных опций выберите "Кодировать выбранный видеофайл".

Шаг 4: Откроется новое окно Encode Media для настройки параметров выходного видео. Измените параметры файла из предложенных вариантов в их выпадающем меню. Измените разрешение или выберите преобразование в Apple ProRes или формат только для аудио. Здесь вам также нужно выбрать папку назначения файла. Если вы намерены сохранить ту же папку, установите флажок "совпадает с исходным файлом". После завершения всех настроек нажмите "Продолжить", чтобы продолжить.

Шаг 5: Наконец, нажмите "ОК", чтобы начать процесс преобразования и сжатия файлов. В зависимости от размера файла, пикселей, качества, скорости звука, битрейта и кодека скорость процесса будет варьироваться. Как только сжатие будет завершено, вы получите уведомление об этом.

4. Handbrake
Handbrake - еще один широко используемый инструмент, позволяющий выполнять множество функций, включая сжатие видео. Это кроссплатформенная программа, работающая в системах Mac, Windows и Linux. Handbrake - бесплатная программа с открытым исходным кодом, которая облегчает сжатие видео путем выбора предустановок видео или изменения параметров файла вручную.
Шаги для сжатия видео Mac handbrake
Шаг 1: Загрузите, установите и запустите видео-компрессор Mac handbrake в вашей системе. Нажмите кнопку "Источник" в правом верхнем углу, чтобы просмотреть и добавить нужные видеофайлы.
Шаг 2: Как только файл будет добавлен в интерфейс программы, нажмите "Обзор" на вкладке "Назначение", выберите имя выходного файла и местоположение, в котором вы хотите сохранить файл. Нажмите "Сохранить" для подтверждения.

Шаг 3: В разделе Настройки вывода: выберите формат выходного файла. Далее выберите видеокодек из предложенных опций. В панели настроек выберите предустановку High Profile. Кроме того, вы также можете открыть его в верхней строке меню, выбрав Окно> Панель настроек. Далее выберите частоту кадров, средний битрейт и другие параметры.

Шаг 4: Чтобы изменить разрешение или размер кадра видео, нажмите "Настройки изображения", что откроет новое диалоговое окно.

Шаг 5: Как только все настройки будут выполнены, нажмите кнопку "Запустить" в верхней строке меню, которая запустит процесс сжатия видео. Как только процесс будет завершен, вы получите уведомление об этом.

Часть 3. 5 онлайн-компрессоров видео для Mac.
Если вам время от времени требуется сжимать видео и вы не хотите загружать или устанавливать программное обеспечение на свой Mac, онлайн-инструмент окажется хорошей альтернативой. Онлайн-программы просты, не требуют установки, могут работать непосредственно из вашего браузера и в основном бесплатны в использовании. Ниже приведен краткий обзор лучших онлайн-видео компрессоров для Mac, который поможет вам сделать выбор.
1. Clideo Online Video Compressor
URL: https://clideo.com/compress-video
Clideo Online Video Compressor - это онлайн-инструмент, который облегчает сжатие видео одним щелчком мыши. В интерфейс программы можно загрузить файл размером не более 500 МБ. В дополнение к Mac преобразованный и сжатый файл также можно сохранить в онлайн-сервисах хранения, таких как Dropbox или Google Drive.
Шаги для сжатия видео с помощью Clideo
● Шаг 1: Запустите веб-сайт https://clideo.com/compress-video на вашем Mac. Нажмите "Выбрать файл", чтобы добавить видео с вашего Mac. Вы также можете добавить URL-адрес файла для конвертации. Вы также можете добавить URL-адрес файла для конвертации.
● Шаг 2: Подождите несколько секунд, пока инструмент настроит необходимые параметры для видео.
● Шаг 3: Просмотрите предварительный просмотр, чтобы убедиться, что все в порядке. Если это так, загрузите видео, в противном случае вернитесь к редактированию.
Плюсы:
- Простая функция редактирования.
- Можно поделиться на Facebook или Google.
- Быстрый процесс сжатия.
Минусы:
- Невозможно выбрать формат вывода.
- С водяными знаками.
2. Ezgif
URL: https://ezgif.com/resize-video
Это простое в использовании приложение для изменения размера онлайн-видео является бесплатным и облегчает сжатие множества видеоформатов, включая WebM, MOV, FLV, MP4 и другие. Вы можете либо добавить видео со своего Mac, либо даже вставить его URL-адрес для целей сжатия.
Инструкции о том, как сжать видео на Mac онлайн бесплатно:
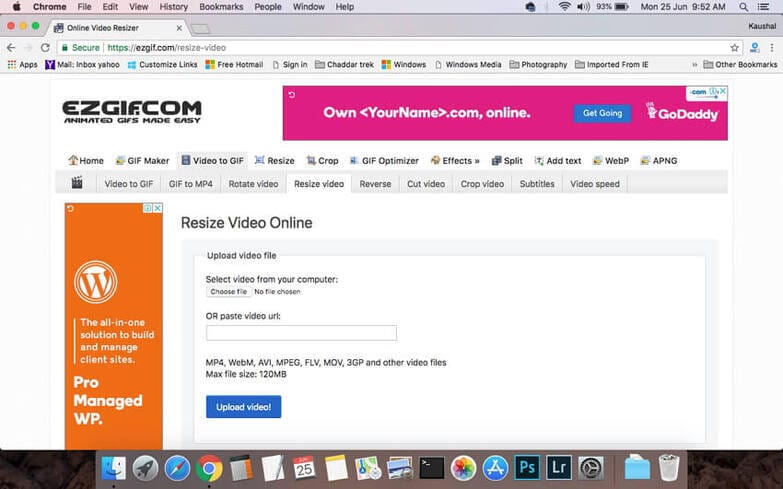
● Шаг 1: Откройте https://ezgif.com/resize-video в браузере вашего Mac. Нажмите "Выбрать файл", чтобы просмотреть и добавить видео из вашей системы. При необходимости вы также можете вставить URL-адрес видео.
● Шаг 2: Нажмите Загрузить видео! Как только видео будет успешно загружено, откроется новое окно. Выберите новую ширину, высоту и процентное соотношение видео. Также выберите выходной формат и опцию кодирования из выпадающего меню.
● Шаг 3: Наконец, нажмите кнопку Изменить размер видео, чтобы запустить процесс сжатия видео.
Ссылка для загрузки сжатого видео появится в самом интерфейсе программного обеспечения.
Плюсы:
- Простой пользовательский интерфейс.
- Доступно несколько вариантов оптимизации файлов.
- Поддерживается добавление GIF, JPG и PNG для оптимизации.
Минусы:
- Максимальный размер файла составляет 35 МБ.
- Обработанный файл необходимо загрузить.
3. CompressVideo
URL: https://clideo.com/compress-video
CompressVideo - еще один широко используемый онлайн-видеокомпрессор для Mac. Это позволяет уменьшить размер файлов AVI, MP4, WMV, MKV и других форматов файлов при сохранении достойного качества. Программа помогает уменьшить размер файла за счет уменьшения его битрейта и масштабирования его ширины. Программа работает быстро и имеет простой интерфейс. В программу можно загрузить максимум 150 МБ файлов.
Шаги по уменьшению размера видео онлайн бесплатно:
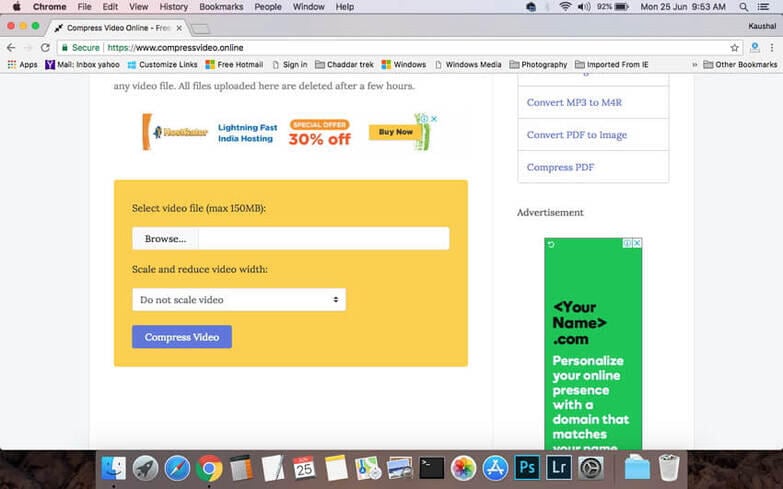
● Шаг 1: Откройте https://clideo.com/compress-video в браузере Mac.
● Шаг 2: Нажмите Обзор, чтобы выполнить поиск и добавить видео из вашей системы.
● Шаг 3: Выберите "Уменьшить ширину видео" в раскрывающемся меню "Параметры". Нажмите "Сжать видео", и начнется процесс загрузки и сжатия файла.
Плюсы:
- Простота в использовании.
- Легко уменьшайте размер файла.
Минусы:
- Максимальный размер файла составляет 500 МБ.
- Нет возможности пакетного преобразования.
4. Clipchamp
Clipchamp - это широко используемая онлайн-программа для сжатия видео Mac, которая проста в использовании и обладает множеством функций. Программа поддерживает добавление видео размером до 20 ГБ для сжатия. Доступно множество настроек, которые автоматически изменяют размер файлов для социальных сетей, Интернета и других целей. Онлайн-конвертер поддерживает множество форматов файлов и разрешений, и программа никогда не имеет доступа к нашим видео, таким образом сохраняя вашу конфиденциальность. Также поддерживается пакетная обработка.

Шаги для сжатия видео онлайн с помощью Chipchamp
● Шаг 1: Запустите Clipchamp в вашей системе Mac. Импортируйте видео с вашего Mac, размер которого вы хотите изменить.
● Шаг 2: Выберите параметры вывода, которые приведут к уменьшению размера файла.
● Шаг 3: Нажмите "Пуск", чтобы начать процесс сжатия.
После изменения размера файла вы можете сохранить его или поделиться им по мере необходимости.
Плюсы:
- Поддерживает пакетное преобразование.
- Легко делиться в социальных сетях.
Минусы:
- Максимальный размер файла составляет 500 МБ.
- Не удается выбрать форматы выходных видеофайлов.
Не удается выбрать форматы выходных видеофайлов.
URL: http://www.videosmaller.com
VideoSmaller - это еще один бесплатный в использовании Mac-компрессор размера видео, который позволяет сжимать различные видеоформаты с получением вывода достойного качества. В интерфейс для сжатия видео можно загрузить файл размером не более 500 МБ. Инструмент также имеет возможность использовать низкие уровни сжатия и сжимает видео за счет уменьшения ширины.

Шаги для сжатия видео с помощью Videosmaller:
● Шаг 1: Запустите Htttp://www.videosmaller.com/ в браузере вашего Mac. Нажмите Обзор, чтобы выполнить поиск и импорт видео для сжатия.
● Шаг 2: В выпадающем меню выберите ширину файла, чтобы изменить его размер. Кроме того, это позволяет пользователям при необходимости использовать низкий уровень сжатия. Также есть возможность удалить аудио из видео.
● Шаг 3: Нажмите Загрузить видео. Программа начнет загрузку видео, и начнется процесс сжатия файла.
По завершении процесса сжатые файлы можно будет загрузить из интерфейса.
Плюсы:
- Поддерживает несколько форматов файлов.
Минусы:
- С водяными знаками.
- Много рекламы.
Часть 4. Внешние советы по настройкам сжатия видео на Mac.
Как правило, сокращение или сжатие видео означает удаление нежелательной или ненужной части вашего видео для уменьшения его размера. Уменьшение размера исходного видео значительно влияет на качество. Итак, если вы ищете способы уменьшить размер вашего видео в формате MP4 без ущерба для его качества, ниже приведены несколько полезных советов о том, как сжимать видеофайлы на Mac без потери качества.
● Совет 1: Сжатие видео в форматы меньшего размера - отличный способ сохранить качество видео при одновременном уменьшении его размера. Некоторыми рекомендуемыми форматами являются , , M4V и MOV.
● Совет 2: Еще один способ сохранить качество видео во время сжатия - отрегулировать ползунок LQ-HQ. Вы также можете выбрать опцию Использовать высококачественный движок в области расширенных настроек.
● Совет 3: По сравнению с видео по умолчанию уменьшите разрешение видео и его битрейт на 20-50%. Видео меньшего размера имеет меньшую скорость передачи данных.
Wondershare UniConverter - лучший видеокомпрессор для Mac, поскольку он не только обеспечивает более высокую скорость и лучшее качество, но и предоставляет больше сопутствующих функций, таких как редактирование видео. Наслаждайтесь сжатием размера видео на Mac без каких-либо ограничений с помощью Wondershare UniConverter.
Вас также может заинтересовать
Как конвертировать видеоформаты на Mac - Wondershare Video Converter Pro для Mac
Ищете способы конвертировать видео из одного формата в другой на Mac? Wondershare Video Converter Pro для Mac научит Вас, как легко и быстро конвертировать видеоформаты из более чем 1000 форматов на Mac.
[Скачать бесплатно] 9 лучших бесплатных программ для редактирования видео для Mac
Хотите создавать захватывающие видео на Mac? Эта статья покажет вам, как это сделать с помощью лучшего видеоредактора на Mac.
10 лучших Аудио-рекордеров для Mac в 2025 году, которые нельзя пропустить
Найти лучший бесплатный аудиорекордер для Mac может оказаться неожиданной проблемой. Эта статья познакомит вас с десятью полезными вариантами.
11 лучших 4K-плееров для Mac в 2025 году [Рекомендуется]
Не все мультимедийные плееры для Mac поддерживают фильмы 4K. В этой статье описаны лучшие варианты 4K-плеера для Mac.
6 лучших способов редактирования MP4 на Mac
Вы хотите редактировать MP4 на Mac путем вырезания, преобразования, сжатия и применения эффектов? В этой статье есть несколько простых решений для вас.
Как обрезать изображение на Mac с помощью 6 эффективных способов
В этом подробном руководстве вы узнаете, как обрезать изображение на Mac с помощью приложения «Предварительный просмотр» и других полезных инструментов.
Как легко копировать CD на Mac в 2025 году
Изучение того, как копировать CD на Mac, позволяет создавать резервные копии файлов в музыкальной библиотеке или iTunes. В данной статье показано, как это сделать.
