«Чем отличаются Adobe Elements и Premiere?» Вопрос с Quora.
Adobe известна своими профессиональными видеоредакторами. Эти первоклассные программы предлагают уникальные возможности и подходят для различных стилей редактирования видео. Однако, если вам нужен обрезчик видео, то можно воспользоваться как Premiere Pro, так и Premiere Elements. В то время как первый лучше всего подходит для профессионалов, последний предлагает удобные инструменты на основе искусственного интеллекта, например, умный обрезчик. Поэтому давайте сравним эти два видеоредактора и определим, какой из них подойдет лично вам.
Часть 1. Для чего нужна программа Adobe Premiere Elements?
Premiere Elements — это продвинутый видеоредактор, выпущенный для систем macOS и Windows в 2004 году. В отличие от своих конкурентов, он поддерживает неограниченное количество видео- и аудиодорожек с многочисленными эффектами. Кроме того, Premiere Elements поддерживает работу с хромакеем и «картинкой в картинке», что в наши дни является отраслевым стандартом.
Но отличительной чертой этой программы является автоматический триммер. Вы можете загрузить видео, а затем Premiere Elements автоматически выберет фрагменты для обрезки. Интеллектуальный триммер автоматически определяет сцены с участием людей, а также находит кадры с быстрым движением объектов. Вы даже можете искать фрагменты, используя оба условия. В целом, это одна из наиболее подходящих для новичков программ от Adobe.
Ниже вы узнаете, как автоматически обрезать видео в Premiere Elements:
Шаг 1. Установите и запустите Premiere Elements на своем ПК, а затем добавьте отснятый материал. После этого перетащите его на временную шкалу.
Шаг 2. Запустите функцию автоматической обрезки, щелкнув значок «Обрезка» (Trim) на видеоклипе, а затем нажмите «Умная обрезка» (Smart Trim). Или нажмите «Инструменты» (Tools) на правой панели и выберите «Умная обрезка» (Smart Trim).
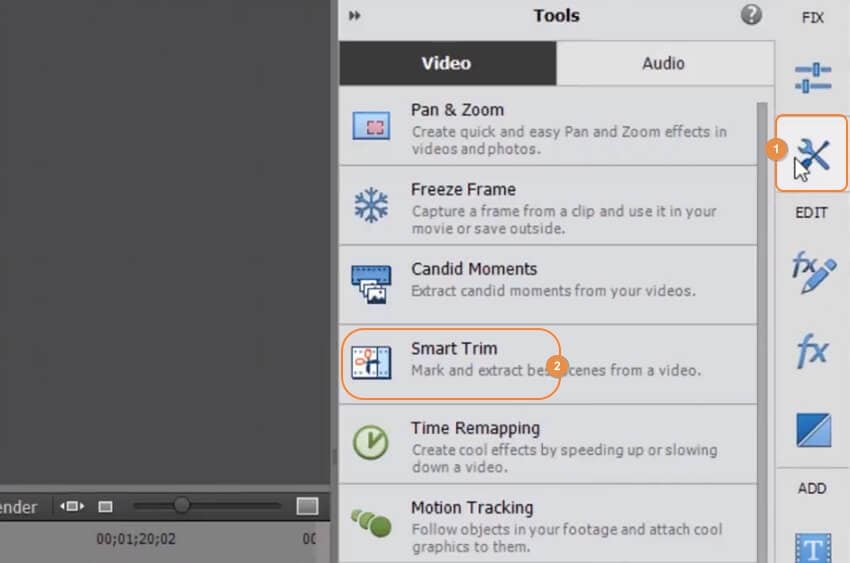
Шаг 3. Отметьте нужные фрагменты, выбрав один из трех пресетов. Как мы уже упоминали ранее, вы можете автоматически выбирать сцены с движением объектов или участием людей. Или же комбинируйте оба условия.
Шаг 4. Наведите курсор на автоматически выбранные клипы на временной шкале и нажмите «Удалить» (Delete) в правом верхнем углу. Перед экспортом вы также можете добавить переходы к полученным фрагментам. Ничего сложного!
Профессиональный совет: Adobe Premiere Elements — не единственная программа, поддерживающая автоматическую обрезку. Wondershare UniConverter предлагает более простую реализацию этого инструмента. Это бесплатный и мощный видеоредактор, который поддерживает автоматическую обрезку сотен видеоформатов, таких как MP4, MOV, MTS, 3GP, VOB и т. д. Просто настройте автоматический выбор фрагмента на основе уровня громкости, продолжительности воспроизведения или звуковом буфере. Давайте посмотрим, как это сделать:
Шаг 1 Запустите «умный обрезчик» и загрузите видео.
Запустите Wondershare UniConverter на Mac или Windows, а затем выберите «Умный обрезчик» в главном окне или на вкладке «Инструменты». Затем нажмите «Удалить беззвучные сегменты» и загрузите видео, перетащив его в окно программы. Либо выберите «Добавить файлы», чтобы загрузить файл с диска.
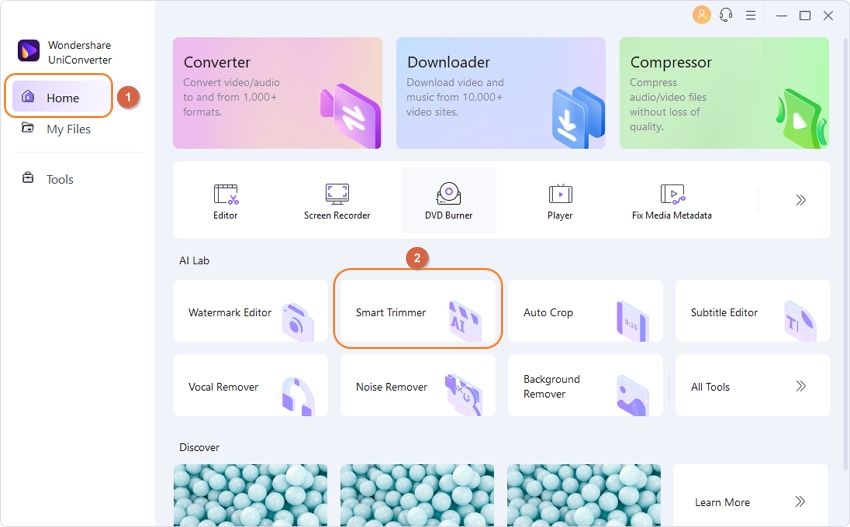
Для Win 7 или более поздней версии (64-разрядная версия)
Для macOS 10.11 или новее
Шаг 2 Введите аудиопресет для автоматического выбора фрагментов.
После загрузки клипа введите пресет для автоматического выбора сцен. Например, введите «Звук» (Volume), а затем нажмите «Запустить» (Run). Вы увидите сцены, выбранные на звуковой дорожке под окном предпросмотра.
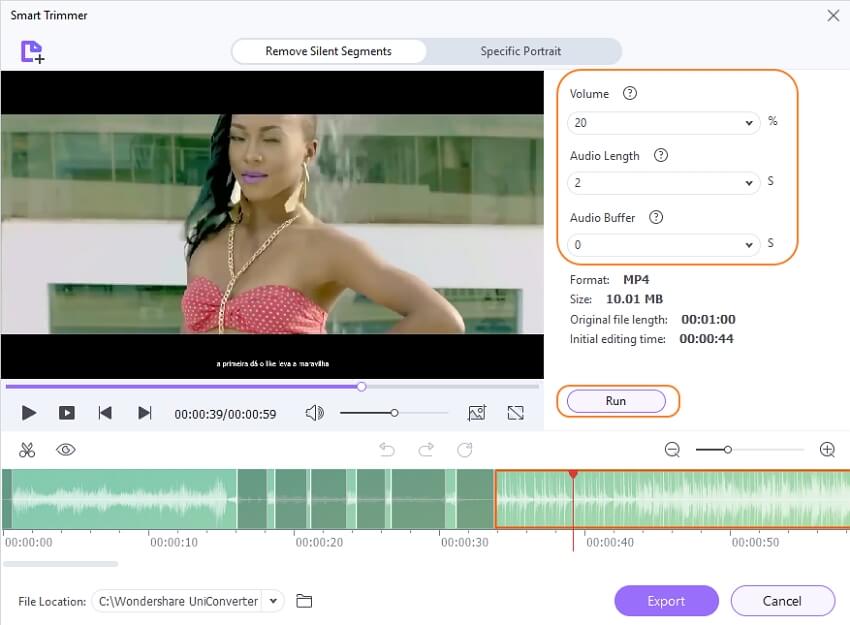
Шаг 3 Сохраните обрезанное видео.
Наконец, укажите «Местоположение файла» (File Location) и выберите папку на диске. Затем нажмите «Экспорт», чтобы обрезать и сохранить видео. Все предельно просто!
Wondershare UniConverter — это универсальный набор инструментов для работы с видео для Windows и Mac.
Редактируйте видео на Mac с помощью обрезки, кадрирования, добавления эффектов и субтитров.
Конвертируйте видео в любой формат со скоростью, в 90 раз превышающей аналоги.
Сжимайте видео- и аудиофайлы без потери качества.
Отличный интеллектуальный триммер для автоматической обрезки и разделения видео.
Редактор субтитров с поддержкой AI для автоматического добавления субтитров к обучающим видео.
Скачивайте любое обучающее онлайн-видео с более чем 10 000 видеохостингов.
Часть 2. Является ли Premiere Elements бесплатной программой?
Видеоредакторы Adobe Systems, несомненно, приятно использовать. Но проблема в том, что за них нужно заплатить. И Adobe Premiere Elements не исключение. Данная программа стоит $99,99. За эту цену вы получаете пожизненную лицензию, бесплатные обновления и доступ к поддержке Adobe. Более того, вы можете вернуть деньги в течение 30 дней после покупки. Да, разработчики настолько уверены в надежности своего продукта!
Часть 3. Adobe Premiere Pro и Adobe Premiere Elements
[Пользовательский интерфейс] — победа за Premiere Elements
Выбирая между двумя видеоредакторами от Adobe, удобство для пользователя имеет решающее значение. Но дело в том, что оба редактора имеют аккуратный интерфейс с легким доступом ко всем инструментам. Но, к сожалению, интерфейс Premiere Pro достаточно загроможден, что может отпугнуть новичков. Если вы входите в их число, рекомендуем начать с Premiere Elements и впоследствии перейти на Premiere Pro.
[Автоматическое редактирование] — победа за Premiere Elements
Тайминг имеет решающее значение при монтаже коротких клипов. По этой причине вам может пригодиться такая программа, как Premiere Elements, которая автоматически выбирает сцены на временной шкале. Она без труда определяет фрагменты с фото и видео для решения поставленной задачи. Хорошим примером является функция «Умной обрезки» (Smart Trim). Но Adobe Premiere Pro также имеет множество функций для легкого монтажа.
[Возможности монтажа] — победа за Premiere Pro
Без всяких скидок, Premiere Pro — это лучший видеоредактор для кинематографистов и профессиональных монтажеров. Богатый интерфейс программы содержит больше инструментов, чем Premiere Elements. Например, здесь вы найдете множество опций для 3D-редактирования, цветокоррекции, хромакея и т. д. Также вы можете создавать два или более проектов и легко переключаться между ними. Кроме того, Premiere Pro располагает более чем 60 ракурсами камеры, что делает процесс монтажа простым и увлекательным. В этом аспекте у программы нет конкурентов!
[Цена] — победа за Premiere Element, но есть одно «но»...
Можно предположить, что программа Premiere Elements должна быть дешевле, чем Premiere Pro, из-за меньшего количества функций. Пожизненная лицензия стоит $99,99 долларов, и мы считаем это отличным предложением. Premiere Pro обойдется в $20,99 в месяц, что намного дороже при длительном использовании. Но чтобы сгладить этот недостаток, программа поставляется с 100 ГБ бесплатного облачного хранилища, несколькими шрифтами от Adobe, а также продуктами Adobe Spark и Adobe Portfolio.
Для Win 7 или более поздней версии (64-разрядная версия)
Для macOS 10.11 или новее
Заключение
Оба видеоредактора от Adobe прекрасны. Но давайте будем честными, покупать и тот, и другой не слишком рационально. Так что все зависит от ваших потребностей и бюджета. Если вам нужна простая программа для базового редактирования, лучше всего подойдет Adobe Premiere Elements. С другой стороны, Premiere Pro — идеальная программа для профессиональных монтажеров и кинематографистов. Словом, выбирайте вариант, который соответствует вашим потребностям.