Пользователям Mac повезло. А все потому, что на компьютерах Mac установлены бесплатные утилиты, такие как QuickTime Player. Помимо воспроизведения видео и аудио, это приложение также может обрезать видео. А если этот обрезчик видео для Mac вам не подходит, всегда можно установить iMovie. Но есть проблема - данные программы могут показаться слишком ограниченными. По этой причине мы подготовили список лучших альтернативных видеотриммеров для Mac. Что ж, пора монтировать!
Попробуйте интеллектуальный видеотриммер Wondershare UniConverter бесплатно прямо сейчас!
Более 3 591 664 пользователей уже скачали его, чтобы воспользоваться расширенными функциями.
Часть 1. Как обрезать видео на Mac с помощью QuickTime
Как упоминалось ранее, QuickTime — это удобное предустановленное ПО для Mac OS X. Оно может с легкостью воспроизводить, обрезать и записывать видео и аудио. Что касается монтажа, QuickTime Player позволяет вырезать, разделять и менять порядок клипов. И весь процесс не займет у вас более 20 секунд.
Следуйте нашему руководству:
Шаг 1. Откройте фильм или видео, которое вы хотите обрезать, в QuickTime Player.
Шаг 2. Затем нажмите «Редактировать» (Edit) и выберите «Обрезать» (Trim). Или нажмите Command + T, чтобы активировать инструмент обрезки. Теперь перетащите желтые маркеры на временной шкале, чтобы уменьшить продолжительность фрагмента.

Шаг 3. Если вас все устраивает, нажмите «Обрезать» (Trim), чтобы сохранить новое видео. Все очень просто!
Часть 2. Как обрезать видео на Mac с помощью iMovie
Если QuickTime Player вас не впечатлил, попробуйте iMovie. С помощью этой бесплатной программы от Apple вы можете обрезать MP4-видео на Mac и iPhone. Помимо обрезки, iMovie также позволяет перемещать, разделять и обрезать клипы, добавлять фильтры, применять эффекты и т. д. Приложение также имеет огромную библиотеку с сотнями бесплатных музыкальных файлов и звуковых эффектов. В целом, это лучшее бесплатное ПО для обрезки видео для начинающих, которые не хотят тратить деньги на продвинутый редактор.
Нужно лишь выполнить простые шаги:
Шаг 1. Найдите и скачайте iMovie из Mac App Store и запустите его. Затем добавьте «Новый проект» (New Project).
Шаг 2. Нажмите «Создать» (Create New), выберите «Фильм» (Movie) и нажмите «Импорт медиа» (Import Media), чтобы загрузить видео, которое нужно обрезать.
Шаг 3. Теперь перетащите видео на временную шкалу и выделите его. Установите желтые маркеры в начало и конец клипа. Либо поместите указатель воспроизведения в то место, где вы хотите начать обрезку, нажмите правую кнопку мыши и выберите «Обрезать до указателя воспроизведения» (Trim to Playhead).
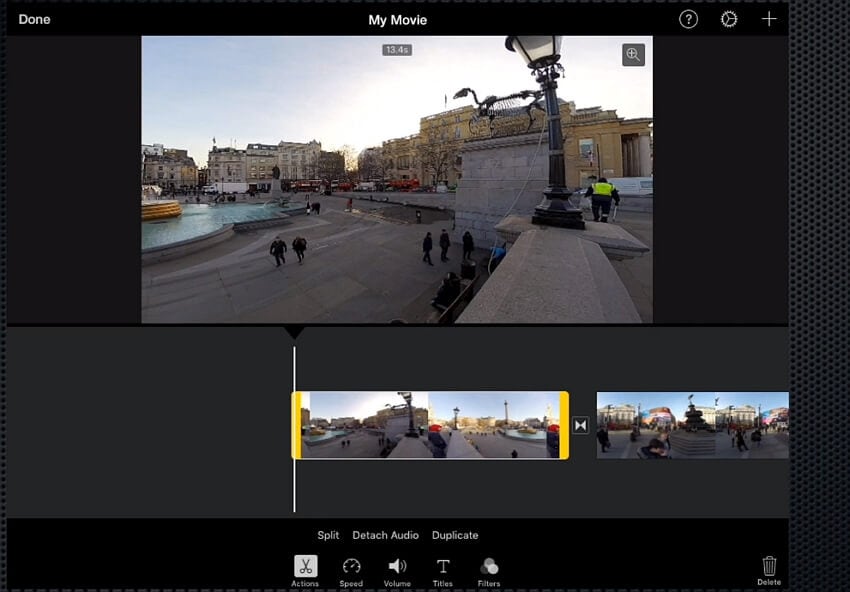
Шаг 3. Наконец, удалите ненужные фрагменты и сохраните обрезанное видео.
Часть 3. Еще 4 рекомендуемых видеотриммера для Mac [2022]
Хотя бесплатные видеоредакторы являются привлекательной опцией, они имеют некоторые ограничения. Например, iMovie и QuickTime Player не предназначены для опытных пользователей, поскольку в них нельзя точно задать продолжительность фрагмента. Другими словами, у вас не получится указать время начала и окончания видео. По этой причине мы рекомендуем следующие четыре профессиональные программы.
1. Wondershare UniConverter
Wondershare UniConverter — лучшая программа для начинающих и профессионалов для обрезки видео на Mac и Windows. Она поставляется с ручным обрезчиком видео, который позволяет указать точное время начала и окончания клипа. Начинающие могут просто перетащить ползунки мышкой. Но это еще не все. UniConverter обладает интеллектуальным триммером на базе ИИ, который автоматически определяет фрагменты для удаления. Нужно лишь указать громкость звука, буфер или продолжительность клипа. И конечно, у программы есть отдельные инструменты для обрезки, сжатия, добавления фильтров, поворота, записи, загрузки и т. д.
Ниже описано, как автоматически обрезать видео на Mac/Win с помощью Wondershare UniConverter:
Шаг 1 Загрузите видео в «Умный обрезчик».
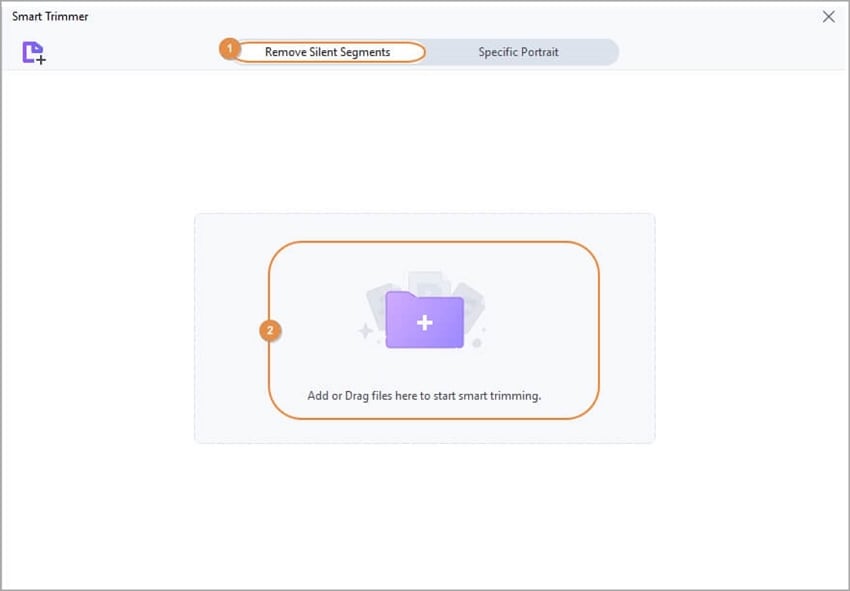
Установите и запустите Wondershare UniConverter на Mac, а затем откройте «Умный обрезчик» в главном окне. После этого нажмите «Удалить беззвучные сегменты», а затем перетащите видео в окно программы или нажмите «Добавить файлы».
Шаг 2 Введите звуковой пресет.
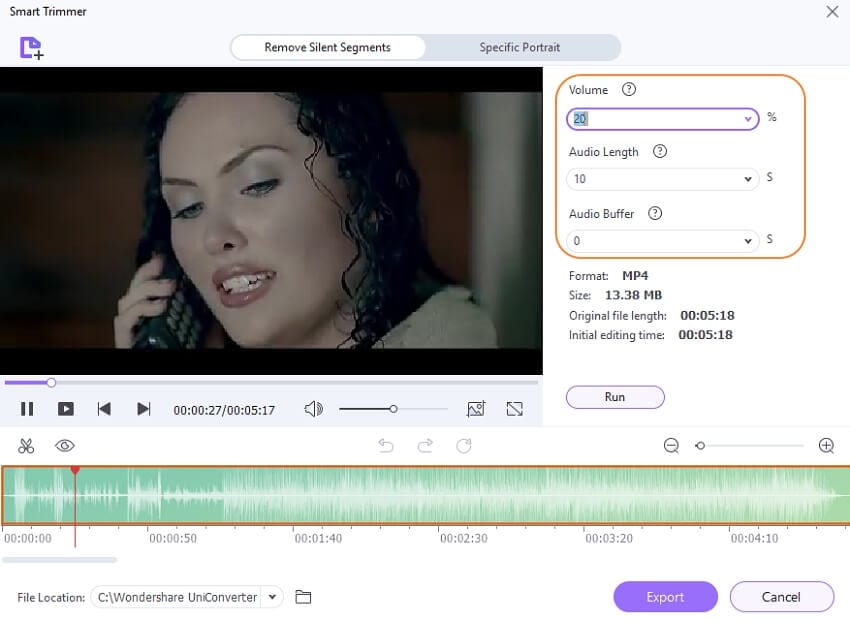
После успешной загрузки видео в «Умный обрезчик» введите уровень громкости звука, продолжительность воспроизведения или размер буфера. Например, настройте «Умный обрезчик» на автоматический выбор фрагментов с продолжительностью воспроизведения звука менее 10 секунд.
Шаг 3 Обрежьте и экспортируйте видео.
Наконец, нажмите «Запустить», чтобы показать автоматически выбранные сцены на временной шкале аудио. Нажмите «Экспорт», чтобы сохранить обрезанный фрагмент. Скажите, что может быть легче?
Цена: $55,99 за бессрочную лицензию, $39,99 в год
Плюсы
Поддержка более 1000 форматов.
Плавная работа автоматического обрезчика.
Автоматическая смена фона видео.
Минусы
Нет встроенных шаблонов.
В остальном все отлично.
Wondershare UniConverter — это универсальный набор инструментов для работы с видео для Windows и Mac.
Редактируйте видео на Mac с помощью обрезки, кадрирования, добавления эффектов и субтитров.
Конвертируйте видео в любой формат со скоростью, в 90 раз превышающей аналоги.
Сжимайте видео- и аудиофайлы без потери качества.
Отличный интеллектуальный триммер для автоматической обрезки и разделения видео.
Редактор субтитров с поддержкой AI для автоматического добавления субтитров к обучающим видео.
Скачивайте любое обучающее онлайн-видео с более чем 10 000 видеохостингов.
2. Adobe Premiere Elements
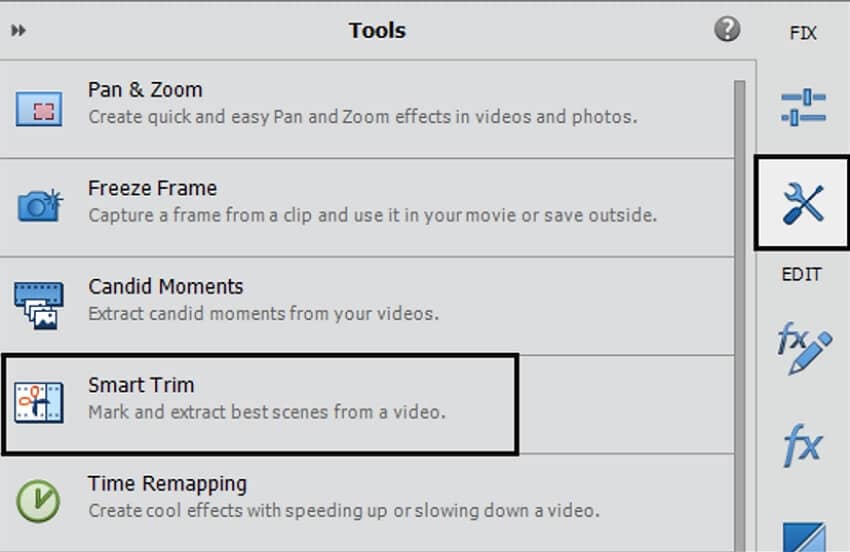
Wondershare UniConverter — не единственный видеотриммер для Mac с возможностями машинного обучения. Вы с успехом можете использовать Adobe Premiere Elements для автоматического выбора и удаления сцен нажатием одной кнопки. Программа способна находить сцены с движущимися объектами и людьми. Помимо автоматической обрезки видео, эта программа также позволяет добавлять впечатляющие эффекты, анимированные заголовки, переходы и т. д. Более того, вы можете создавать красивые слайд-шоу, видеоколлажи и посты для публикации в соцсетях.
Цена: $99,99 за бессрочную лицензию
Плюсы
Отличный автотриммер на основе ИИ.
Разнообразные эффекты перехода.
Улучшение зернистых видео.
Минусы
Медленный рендеринг выходного файла.
Нет функции записи экрана.
3. Final Cut Pro X
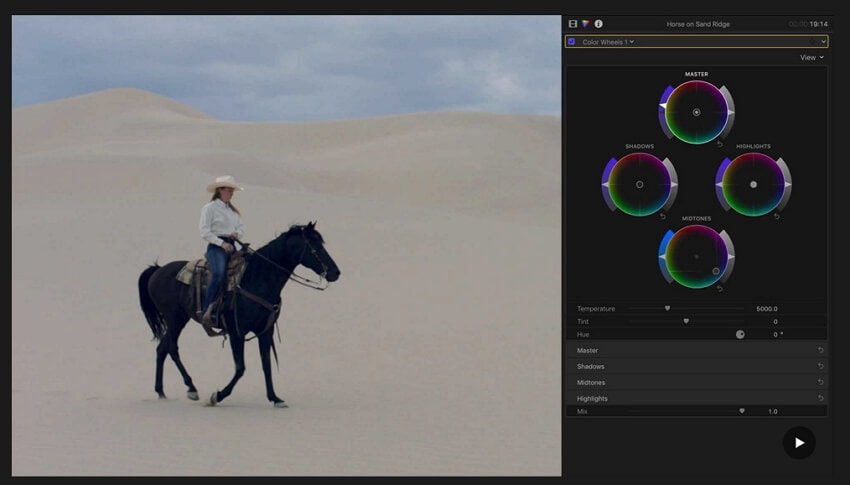
Final Cut Pro — еще одна программа от Apple для редактирования видео на Mac. Но в отличие от iMovie и QuickTime Player, для покупки бессрочной лицензии пользователю придется выложить $299,99. Взамен вы получите профессиональный видеоредактор. Final Cut Pro использует мощную технологию на основе ИИ для автоматического обнаружения лиц и объектов, а затем подбирает соответствующие эффекты и заголовки. Кроме того, вы можете добавлять эффект размытия с помощью ключевых кадров. Но это еще не все. Final Cut Pro поддерживает многокамерное редактирование с 64 ракурсами. Стоит ли продолжать?
Цена: $299,99 за бессрочную лицензию
Плюсы
Красивый и современный интерфейс.
Монтаж с поддержкой множества ракурсов камеры.
Определение и отслеживание объектов с помощью ИИ.
Минусы
Интерфейс может отпугнуть новичков.
Цена немного завышена.
4. Adobe Premiere Pro
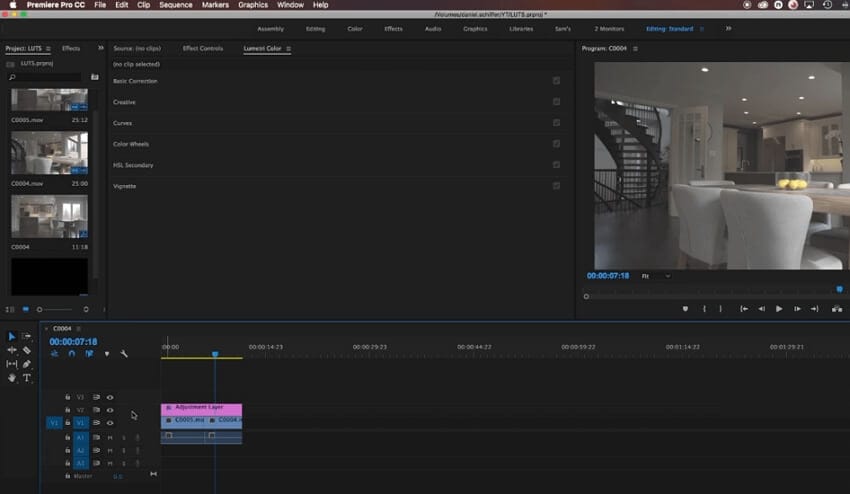
Думаете, мы приберегли лучшее под конец? Может быть и так! Это справедливо только в том случае, если вы готовы платить $20,99 в месяц. В остальном, Premiere Pro считается лучшим видеоредактором в киноиндустрии. Это программа для нелинейного монтажа видео с впечатляющими возможностями. Здесь вы найдете инструменты автоматического рефрейминга, расширенную поддержку HDR и многое другое. Например, вы можете легко копировать и вставлять эффекты в другую звуковую дорожку, что является редкостью. В целом, это лучший видеоредактор для Mac и Windows, но только если вы готовы раскошелиться.
Цена: $20,99 в месяц.
Плюсы
Поддержка ProRes Raw.
Более 5000 4K-видео.
Автоматический рефрейминг видео.
Минусы
Перегруженный интерфейс.
Дорогая подписка.
Для Win 7 или более поздней версии (64-разрядная версия)
Для macOS 10.11 или новее
Заключение
Теперь вы знаете о лучших инструментах для обрезки видео на Mac. Если вы предпочитаете экономить, то воспользуйтесь QuickTime и iMovie, хотя эти приложения предназначены в основном для новичков. Но если вам нужно что-то посерьезнее, рекомендуем остановить свой выбор на Premiere Pro и Final Cut Pro. И, конечно же, используйте Wondershare UniConverter для автоматического редактирования по доступной цене. В этой статье каждый найдет видеоредактор по вкусу!