"Как записать видео с субтитрами? Могу ли я постоянно добавлять субтитры к своему DVD-видео? Если да, то какая лучшая доступная платформа может помочь записывать субтитры?”
Часто обсуждается, что вы можете записывать видео с субтитрами, если в вашем распоряжении есть подходящий инструмент. Однако правда также и что некоторые программы лучше подходят для этой задачи, чем другие. В этом блоге мы обсудим программу, специально разработанную для этой цели. Так что продолжайте и читайте дальше, чтобы узнать об этом больше.
Часть 1. Самый Быстрый ِِСпособ для записи видео с субтитрами
Поскольку DVD-диски устаревают, найти подходящую программу для записи видео с субтитрами довольно сложно. Однако, если на вашем компьютере (Windows или Mac) установлен Wondershare UniConverter, нет необходимости искать дальше, поскольку он позволяет вставлять субтитры к видео с помощью расширенной функции записи DVD.
Кроме того, этот инструмент позволяет вам выбрать метку DVD и настроить ее формат изображения, тв-стандарт и качество. В результате вы можете управлять видео в более чем 1000 форматах с высокой скоростью в 90 раз. Вы можете просмотреть приведенный ниже список, чтобы проверить, какие еще функции может предложить UniConverter:
Wondershare UniConverter – полноценная программа для работы с видео на Windows и Mac.
Лучший Редактор Субтитров для Mac и Windows, который предлагает ручной и автоматический способ добавления / редактирования субтитров.
Добавьте субтитры к фильму, чтобы смотреть его без каких-либо хлопот.
Конвертируйте видео в более чем 1000+ форматов в 90 раз быстрее, чем онлайн-сервисы.
Пакетное сжатие видео без потери качества.
Простой в использовании видеоредактор для обрезки, вырезания, кадрирования, добавления водяных знаков, изменения скорости видео и т.д.
Приятные функции на основе искусственного интеллекта, включая редактор водяных знаков, Умный триммер, Автоматическое изменение кадра, Удаление фона и многое другое.
Мощный набор инструментов, включающий GIF Maker, Конвертер изображений, запись CD-дисков, Исправление метаданных мультимедиа и т.д.
Подробные инструкции о том, как добавить SRT к видео и записать видео с субтитрами с помощью функции записи DVD, упомянуты здесь:
Шаг 1 Откройте "Запись DVD-дисков"
Запустите Wondershare UniConverter и выберите "Запись DVD" слева. Затем импортируйте видео в интерфейс, используя метод перетаскивания или нажав кнопку "Добавить +".
ШАг 2 Добавьте файл субтитров
Перейдите на вкладку Субтитры и выберите Добавить, чтобы загрузить файл SRT в интерфейс записи DVD.
Шаг 3 Запись Субтитров в Видео
После настройки DVD, таких как тв-стандарт, Качество и Тип меню, нажмите кнопку Записать, чтобы завершить процесс.
Предположим, вы хотите настроить файл субтитров, прежде чем записывать его в видео. В этом случае вы можете получить доступ к редактору субтитров Wondershare UniConverter, чтобы настроить существующий тип шрифта, размер, цвет и прозрачность.
Кроме того, если файл субтитров недоступен, вы можете открыть функцию субтитров вручную, чтобы добавить текст самостоятельно. В противном случае доступна функция автоматической генерации субтитров на основе искусственного интеллекта, которая позволяет автоматически генерировать субтитры. Кроме того, инструмент позволяет вставлять текст в строки субтитров.
Часть 2. Как записать видео с субтитрами 4 бесплатными способами?
Ознакомьтесь с этим разделом, чтобы узнать о четырех простых и доступных решениях для быстрой записи субтитров на видео.
1. Hardcode Subtitle with Happyscribe
Онлайн-инструменты, такие как HappyScribe, позволяют управлять субтитрами и записывать их на видео, даже не загружая специальную программу на компьютер. Это удобный облачный сервис, который использует ваш интернет-браузер для редактирования субтитров и автоматического создания файла, если он не существует.
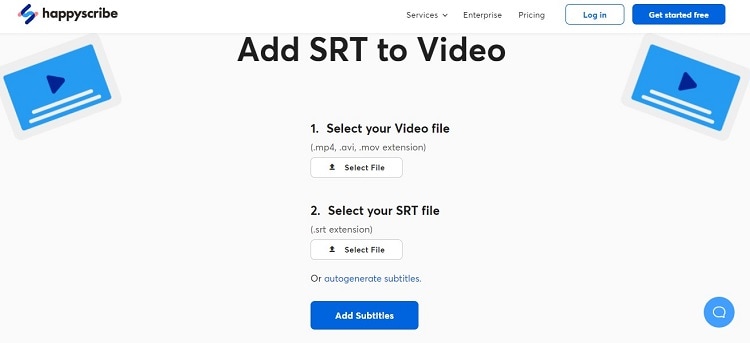
Поддерживаемая платформа: Онлайн-платформа
Достоинства
Точный расшифровщик
Быстрая загрузка
Недостатки
Поддерживает только форматы SRT и VTT
Вы можете записать видео с субтитрами с помощью HappyScribe, следуя приведенному ниже руководству:
- Откройте инструмент в браузере вашего устройства.
- Дважды нажмите кнопку "Выбрать файл", чтобы добавить видеофайл и субтитры один за другим.
- Нажмите кнопку Hardcode Subtitles, чтобы начать процесс.
- Скачайте видео.
2. Запись субтитров в видео в VLC
VLC полон сюрпризов, и один из них позволяет быстро записывать видео с субтитрами. Этот инструмент доступен на различных платформах и является относительно легким. Кроме того, он поддерживает множество популярных форматов видеофайлов.
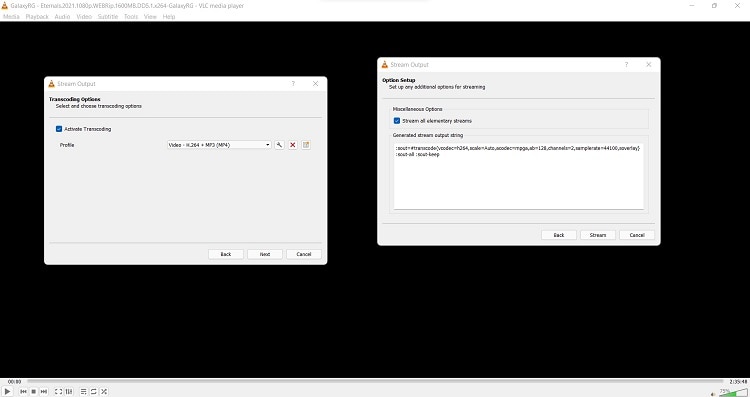
Поддерживаемая платформа: Android, iOS, macOS, Windows
Достоинства
С открытым исходным кодом
Недостатки
Трудно hardcode subtitles субтитры для начинающих
Он не редактирует субтитры
Нет поддержки транскрипции
Ознакомьтесь с приведенным ниже решением для записи субтитров к видео с помощью VLC:
- Откройте VLC Player. В пользовательском интерфейсе нажмите "Медиа" и выберите "Передавать".
- Нажмите "Добавить", чтобы загрузить видеофайл в VLC.
- Там отметьте галочкой вкладку "Использовать файл субтитров", которая позволит вам импортировать файл субтитров.
- Нажмите "Поток" и нажмите "Далее", прежде чем проверять опцию "Активировать перекодирование".
- Далее нажмите на значок "Гаечный ключ", чтобы открыть настройки, где выберите Субтитры, и вы должны включить “Субтитры” и "Наложение субтитров на видео".
- Нажмите на кнопку "Сохранить" и "Далее" и, наконец, выберите вкладку "Поток", чтобы начать запись субтитров к видео.
3. FFmpeg
Многие люди предпочитают использовать комбинации команд, чтобы меньше зависеть от других вещей. Именно здесь пригодится FFmpeg, поскольку этот инструмент с открытым исходным кодом предлагает мгновенно записывать видео с субтитрами.
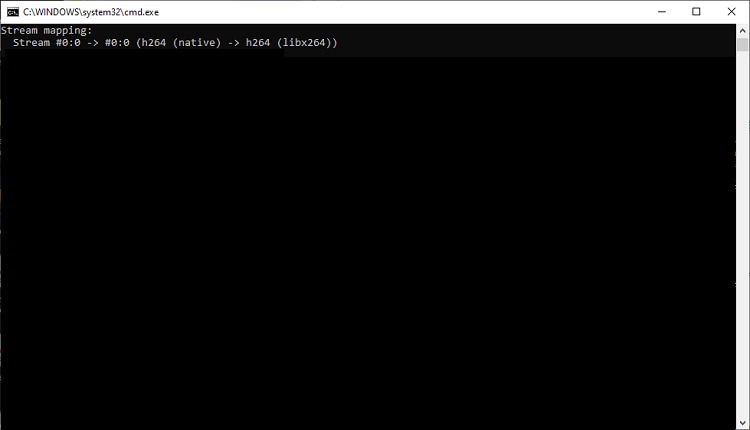
Поддерживаемая платформа: Windows, macOS, Linux
Достоинства
С открытым исходным кодом
Быстрый процесс
Недостатки
Может ухудшить качество видео
Нелегко разобраться
Здесь перечислены шаги, описывающие, как использовать FFmpeg для записи субтитров:
- Добавьте файл видео и субтитров в каталог FFmpeg bin на вашем компьютере.
- Откройте Блокнот и введите следующую команду до сохранения файла с расширением .bat:
ffmpeg -i Video.mp4 -vf subtitles=English.srt:original_size=1280x720 -c:v libx264 -crf 22 -c:a copy Final.mp4 - Запустите файл .bat и дождитесь, пока FFmpeg запишет субтитры к видео.
4. VideoLocalize Subtitle Burner
VideoLocalize Subtitle Burnerпозволяет легко добавлять субтитры к вашим видео. Интерфейс прост, и вы можете использовать широкий спектр вариантов настройки.
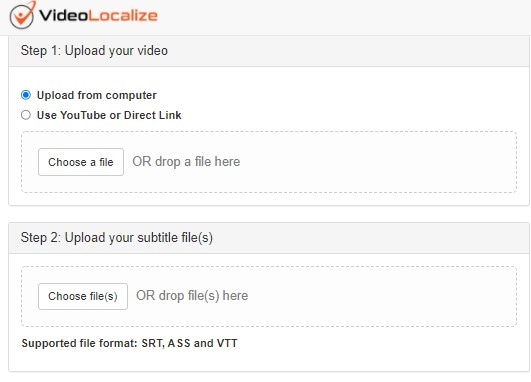
Поддерживаемая платформа: Онлайн
Достоинства
Нет рекламы
Быстрая
Недостатки
Бесплатно записываются только субтитры к 4-минутному видео
Вот пошаговое руководство по быстрой работе с этим веб-инструментом:
- Добавьте видео со своего компьютера или воспользуйтесь прямой ссылкой.
- Загрузите файл SRT в формате SRT, VTT или ASS.
- Настройте шрифт и нажмите кнопку "Создать предварительный просмотр".
- Скачайте видео.
Часть 3. Часто задаваемые вопросы о записи видео с субтитрами
1. Зачем нужна запись субтитров в видео?
Большинство видеороликов в социальных сетях просматриваются с выключенным звуком. По этой причине лучше записывать видео с субтитрами, что позволит зрителю лучше понять содержание. Кроме того, если язык видео незнаком зрителю, он может включить субтитры на своем родном языке, чтобы насладиться контентом.
2. Как записать видео с субтитрами на Mac?
Вы можете получить доступ к функции редактирования субтитров в таких инструментах, как Wondershare UniConverter для Mac, Subler и Subtitle Burner, чтобы жестко закодировать или записать субтитры к соответствующему видео. Затем добавьте видео и SRT-файлы один за другим в интерфейс, настройте текст и объедините их.