"Какую программу для объединения видео с субтитрами я должен использовать, чтобы добавить субтитры к моему клипу? Я пробовал некоторые варианты, но функции ограниченного выпуска оставляли желать лучшего. Как я могу объединить субтитры с видео?"
Если вы хотите узнать, как постоянно объединять субтитры с видео, то вы находитесь в правильном месте. Мы написали подробное и всеобъемлющее руководство, которое мы разберем шаг за шагом. Прочитав наше руководство, вы будете знать, как это сделать в кратчайшие сроки.
В этой статье
Часть 1. Как Постоянно Объединить Видео и Субтитры с помощью Лучшей программы для Объединения Видео с Субтитрами?
Если вам нужна программна, с помощью которой вы могли бы добавлять субтитры к своим видео, Wondershare UniConverter - это подходящий инструмент для этой работы. Она идеально подходит для добавления субтитров к вашим видео, а также может похвастаться молниеносной скоростью конвертации и другими впечатляющими возможностями редактирования видео.
Она предлагает вам все функции, связанные с субтитрами, с помощью редактора субтитров, который позволяет добавлять текст как вручную, так и автоматически.
Кроме того, вы можете легко настроить текст субтитров SRT, изменив тип шрифта, цвет и размер. Не только это, но вы также можете разместить его на видео в соответствии с вашими потребностями. Он легко доступен как на компьютерах с Windows, так и на компьютерах Mac.
Wondershare UniConverter – полноценная программа для работы с видео на Windows и Mac.
Лучший Редактор Субтитров для Mac и Windows, который позволяет добавлять/редактировать субтитры в ручном режиме и автоматически.
Добавляйте субтитры к фильмам, чтобы смотреть их без каких-либо хлопот.
Автоматическое создание субтитров из видео и возможность редактирования субтитров.
Конвертируйте видео в более чем 1000+ форматов в 90 раз быстрее, чем онлайн-сервисы.
Пакетное сжатие видео без потери качества.
Простой в использовании видеоредактор для обрезки, вырезания, кадрирования, добавления водяных знаков, изменения скорости видео и т.д.
Приятные функции на основе искусственного интеллекта включают: Редактор водяных знаков, Умный Триммер, Автоматическое изменение кадра, Удаление Фона и многое другое.
Мощный набор инструментов, включающий GIF Maker, Конвертер изображений, запись CD-дисков, Исправление метаданных мультимедиа и т.д.
Просто выполните описанные ниже действия, чтобы понять, как добавить SRT к видео и навсегда объединить субтитры с вашим видео.:
Шаг 1 Загрузите видео в Wondershare UniConverter
Сначала запустите программу и нажмите кнопку "Инструменты". Затем нажмите на "Редактор субтитров", который доступен в разделе "Дополнительные функции". Как только вы сможете просмотреть новое окно, нажмите "Добавить+", чтобы загрузить клип, который вы хотите объединить с субтитрами.
Шаг 2 Добавьте Субтитры SRT в UniConverter
Теперь нажмите кнопку "Импорт файлов субтитров" и выберите файл SRT для постоянного добавления в видео.
Шаг 3 Объедините Субтитры с Видео Постоянно
После добавления субтитров вы можете отредактировать или персонализировать текст, перейдя на вкладку "Субтитры или Стили". Затем нажмите кнопку "Расположение файла", чтобы выбрать новую папку для хранения объединенного видео.
После этого перейдите на вкладку "Экспорт" в правом нижнем углу и выберите "Файл MP4", которая позволит вам загрузить видео с объединенными субтитрами SRT. Наконец, нажмите "Экспорт" еще раз, чтобы сохранить видео.
Предположим, что в вашем видео отсутствует выделенный SRT-файл. В этом случае вы можете использовать функции "Ручные субтитры" или "Автоматическое создание Субтитров" для создания новых субтитров как вручную, так и автоматически. Как только субтитры будут созданы, вы также сможете настроить их. Кроме того, если у вас уже есть текстовый файл, просто используйте конвертер TXT в SRT, который доступный на UniConverter, для конвертации файлов.
Часть 2. Как Объединить Субтитры с Видео Онлайн Бесплатно?
Онлайн-инструменты подходят для пользователей, у которых возникают проблемы с установкой или использованием настольных редакторов на своих компьютерах из-за проблем с совместимостью. Если вы относитесь к числу таких людей, воспользуйтесь любыми тремя инструментами для объединения субтитров с видео онлайн.
1. HappyScribe
Если вы хотите сделать субтитры к своему видео в формате закрытых субтитров, используйте этот инструмент. Кроме того, вы можете объединить субтитры с вашим видео всего за несколько нажатий. в редакторе HappyScribe очень просто ориентироваться. Кроме того, он поддерживает видеоформаты MP4, AVI и MOV и экспортирует субтитры только в SRT.
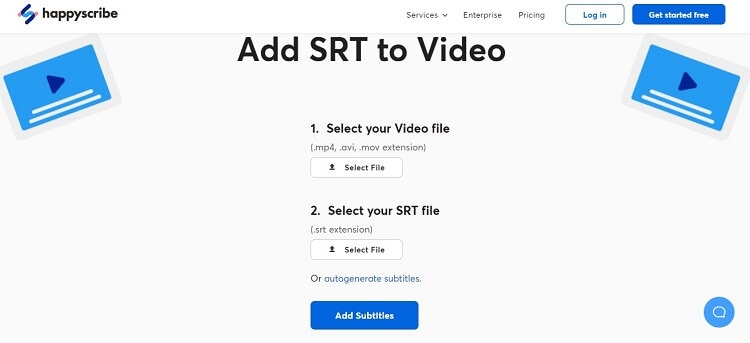
Выполните следующие действия, чтобы понять, как объединить субтитры с видео с помощью HappyScribe:
- Получите доступ к онлайн-инструменту с помощью любого современного браузера.
- Нажмите "Выбрать файл", чтобы загрузить видео и субтитры SRT.
- Наконец, нажмите "Добавить субтитры", чтобы объединить их с видео.
- Скачайте видео!
2. Clideo
Если размер видео составляет менее 500 МБ, вы можете сразу объединить его с соответствующим файлом субтитров с профессиональной помощью онлайн-редактора Clideo. Инструмент поддерживает видеоформаты MP4, MKV, MOV и AVI и позволяет импортировать файлы с вашего аккаунта Google Drive или Dropbox.
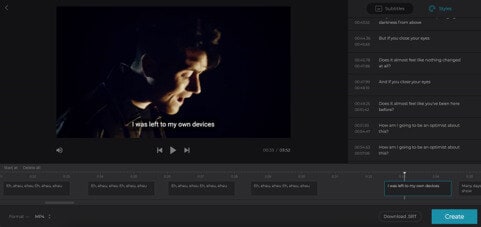
Следуйте приведенным ниже инструкциям, чтобы объединить видео и субтитры с помощью Clideo:
- Загрузите видеофайл в Программу Объединения Субтитров Clideo.
- Нажмите кнопку "Загрузить .srt", чтобы импортировать субтитры.
- Отредактируйте субтитры, если есть необходимость, и нажмите "Загрузить SRT", чтобы экспортировать их обратно на ваше устройство.
3. Kapwing
Редактор субтитров Kapwing - это исключительный инструмент для добавления субтитров и объединения их с вашим видео. Самое лучшее, это то, что вы можете загрузить видео без водяных знаков в кратчайшие сроки. Кроме того, инструмент позволяет импортировать видео непосредственно из онлайн-источника, используя только URL-адрес.
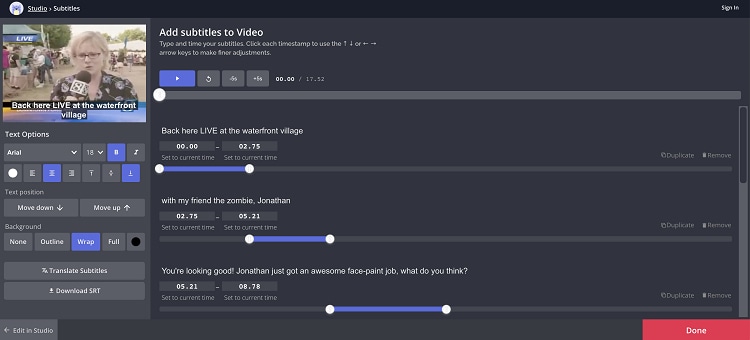
Узнайте, как объединить видео и субтитры с помощью Kapwing, выполнив следующие шаги:
- В веб-интерфейсе Kapwing нажмите кнопку "Загрузить файл", чтобы добавить видео.
- Затем нажмите вкладку "Добавить Субтитры", чтобы импортировать файл SRT.
- Отредактируйте его соответствующим образом и нажмите "Готово", чтобы завершить внесение изменений.
- Наконец, выберите "Экспорт видео", чтобы загрузить видео.
Часть 3. Как постоянно Объединить Субтитры с Видео в Android?
Также можно понять, как постоянно объединять субтитры с видео в Android. Вы можете использовать для этого два приложения, упомянутых ниже!
1. Video Subtitle Merger для Android-устройства
Если вы используете только Android-устройство для редактирования видео, это APK-приложение может облегчить процесс, предложив вам объединить субтитры с клипом. Однако приложение не является бесплатным, так как за объединение субтитров вам придется заплатить 8,99 доллара.
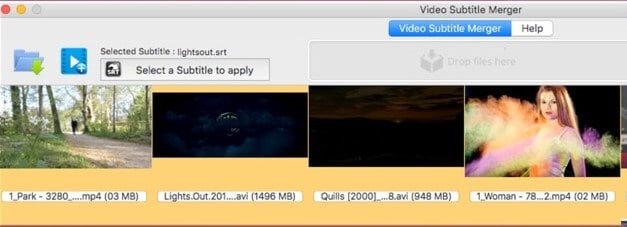
Ознакомьтесь со следующими инструкциями, чтобы узнать, как постоянно объединять субтитры с видео на Android с помощью этого приложения:
- Запустите приложение на своем телефоне.
- Добавляйте видео и SRT-файлы один за другим.
- Нажмите на "Применить Субтитры", чтобы объединить файлы.
- Наконец, загрузите его на свое Android-устройство.
2. Video Subtitle Maker APK
С помощью этого приложения для Android вы можете не только объединить субтитры с загруженным видео, но и настроить шрифт, изменив стиль, цвет и размер. Кроме того, вы можете добавить различные файлы субтитров к одному видео. Кроме того, приложение предлагает обрезать видео, чтобы синхронизировать его с добавленными субтитрами.
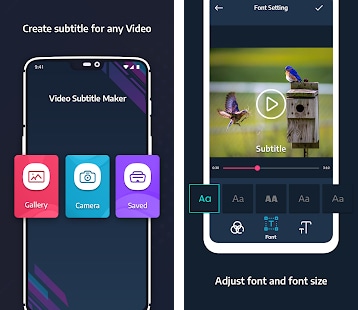
Описанные ниже шаги позволят вам быстро объединить видео и субтитры:
- Добавьте видео и файл субтитров в интерфейс приложения из галереи Android-устройства.
- Откорректируйте шрифт и месторасположение субтитров.
- Нажмите на галочку, чтобы внести изменения.
- Скачайте видео.
Часть 4. Часто задаваемые вопросы о том, Как Объединить Субтитры с Видео
1. Как мне постоянно добавлять субтитры к фильму в VLC?
Эти шаги заключаются в следующем:
- Нажмите на "Медиа" в строке Меню и выберите "Передавать".
- Нажмите кнопку "Добавить", чтобы загрузить видео.
- Отметьте опцию “Использовать файл субтитров” и добавьте субтитры в интерфейс.
- Нажмите "Поток" и вскоре после этого нажмите "Далее".
- Выберите новую папку для сохранения видео и нажмите кнопку "Далее".
- Теперь включите опцию “Активировать перекодирование”.
- После этого нажмите на значок "Гаечный ключ" и выберите вкладку "Субтитры". Там отметьте галочку в полях "Субтитры" и "Наложение субтитров на видео".
- Наконец, нажмите "Сохранить", "Далее" и "Поток", чтобы объединить субтитры с видео.
2. Как я могу объединить субтитры без конвертации видео?
Вы можете использовать программу mkv2mp4 для объединения субтитров, даже не конвертируя видео.
3. Как мне постоянно объединить субтитры с MKV?
С помощью онлайн-редактора субтитров Veed очень просто объединить видео MKV с субтитрами SRT. Оно жестко закодирует субтитры в клипе и позволит вам отредактировать стиль субтитров перед этим.