"Как конвертировать файлы с SBV в SRT? Мой медиапроигрыватель не читает субтитры SBV, и я надеялся конвертировать их в SRT, более узнаваемый формат файлов. Можно ли конвертировать SBV в SRT?"
Субтитры важны для доступности и SEO. Существует множество форматов файлов для субтитров. Одним из наиболее часто используемых является формат файла SubRip (.srt). Но есть много случаев, когда у вас есть субтитры в формате SBV, которые ваш стандартный проигрыватель мультимедиа не может распознать. Именно поэтому удобнее всего конвертировать SBV в SRT. В этой статье будет показано, как выполнить такую задачу с помощью конвертера SBV в SRT.
Часть 1. Что такое файл SBV ?
Файл SBV - это расширение простого текстового файла, который используется для субтитров к видео. Он состоит из трех элементов: время начала и окончания для времени субтитров, действительное содержание субтитра и его ID, который представляет собой обычный текст, содержащий дополнительную информацию, такую как размер шрифта и т.д.
Более того, субтитры SBV сохраняются в обычном текстовом формате, поэтому их можно открывать и эффективно редактировать даже в системах, где блокнот может быть единственным доступным текстовым редактором.
Часть 2. 4 бесплатные конвертеры SBV в SRT для легкой конвертации SBV в SRT
Ниже мы выделили 4 лучших конвертера SBV в SRT, которые бесплатны в использовании и способны завершить конвертацию файлов в кратчайшие сроки.
1. SBV to SRT converter for subtitles
Этот инструмент отвечает за получение субтитров, созданных YouTube и другими источниками, и конвертацию их в формат файла SRT, который можно импортировать в программу для редактирования видео. Пользовательский интерфейс прост, и весь процесс конвертации происходит быстро.
Поддерживаемая платформа: на основе Браузера
- Откройте онлайн-инструмент в вашем браузере.
- Нажмите "Выбрать Файл", чтобы загрузить файл SBV.
- Сервис автоматически загрузит файл SRT на ваше устройство.
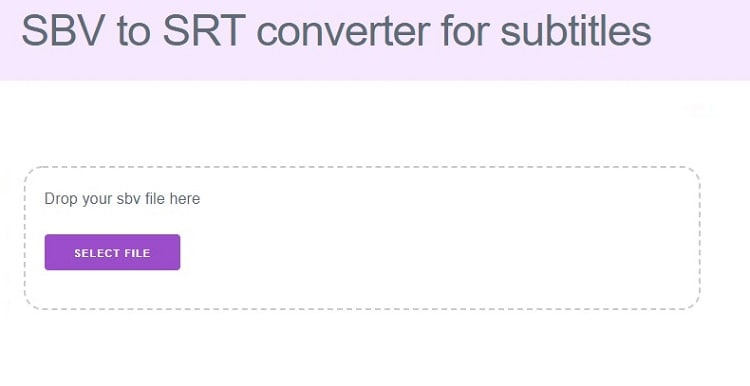
2. Конвертер субтитров GoTranscript
GoTranscript специализируется на преобразовании ваших файлов субтитров в SBV в предпочитаемый вами формат. Кроме того, он совместим практически со всеми типами файлов субтитров, включая SRT, SCC, VTT, RT и другие. Кроме того, продукт имеет исключительно высокий показатель успеха для услуг транскрипции видео.
Поддерживаемая платформа: на основе Браузера
- После открытия онлайн-конвертера нажмите кнопку Загрузить, чтобы добавить файл субтитров SBV.
- Далее перейдите в раздел "Выбор формата" и нажмите на опцию SubRip(.srt).
- Наконец, нажмите кнопку Конвертировать, чтобы начать процесс и загрузить субтитры.
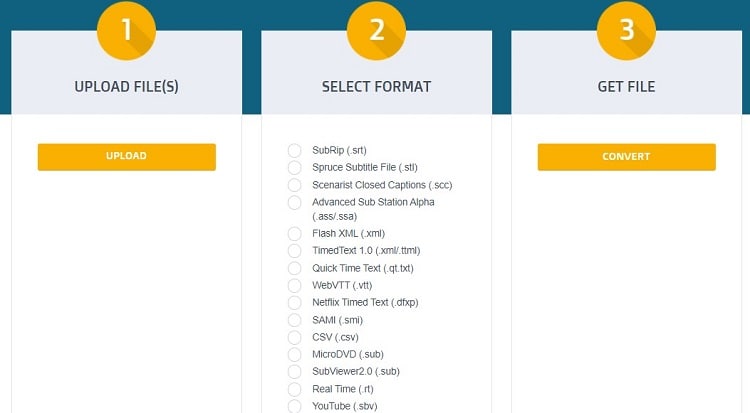
3. Subtitle Edit
Если вы ищете настольный конвертер субтитров для тщательного преобразования или редактирования файлов субтитров в SBV, мы рекомендуем использовать Subtitle Edit. С помощью этой программы вы также можете редактировать время / скорость, а также изменять тип шрифта субтитров. Кроме того, он поддерживает простой интерфейс и плавно работает на недорогих ПК.
Поддерживаемая платформа: Windows
- Запустите Редактирование субтитров в вашей системе Windows.
- На вкладке Общие настройки откройте файл субтитров.
- После добавления файла SBV нажмите кнопку "Формат", чтобы выбрать SRT в качестве нового типа файла.
- Наконец, нажмите кнопку "Сохранить", чтобы экспортировать преобразованные субтитры.
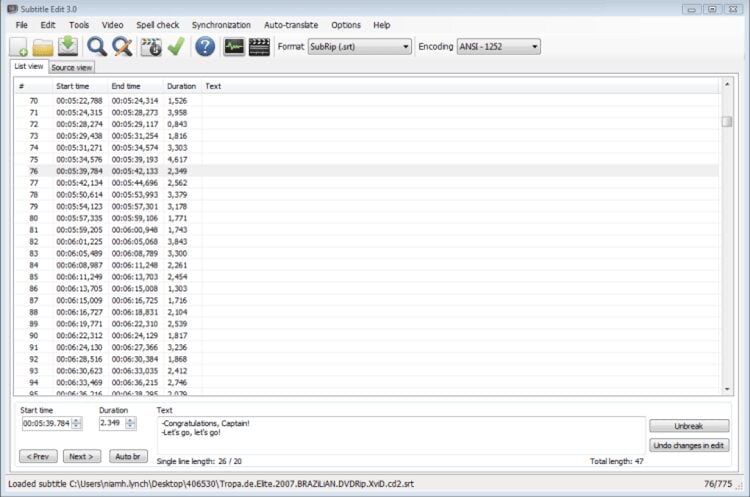
4. FFmpeg
До сих пор вы, возможно, думали, что FFmpeg используется только для преобразования видеофайлов. Однако это не так, поскольку вы можете использовать эту платформу для преобразования субтитров SBV в SRT с помощью одной командной строки.
Поддерживаемая платформа: macOS и Windows
- Откройте FFmpeg с помощью терминала или командной строки на вашем компьютере Mac или Windows.
- Введите следующую команду, которая мгновенно преобразует SBV в SRT: ffmpeg -i subs.sbv subs.srt
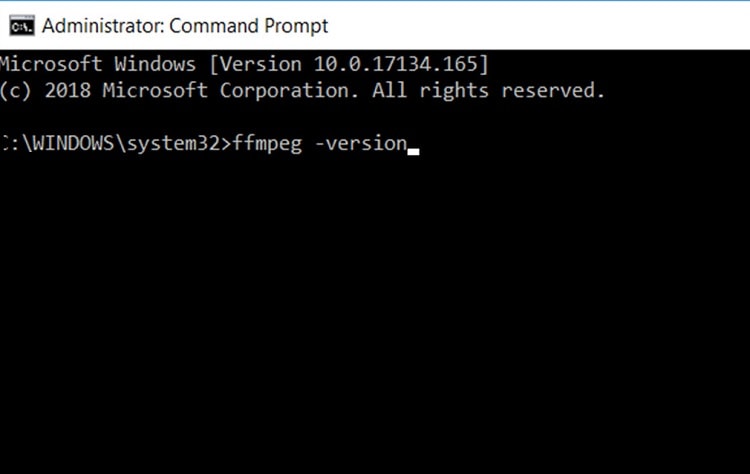
Часть 3. Бонусные советы: Лучший редактор субтитров Отредактировать/Создать/Добавить файлы субтитров к видео
Теперь, когда вы знаете, как выполнить конвертацию файлов SBV в SRT, следующий шаг - научиться жестко кодировать их в вашем видео. Опять же, мы рекомендуем использовать функцию редактора субтитров Wondershare UniConverters для эффективного выполнения этой задачи. Программа доступна на Windows и macOS. Она предлагает интуитивно понятный пользовательский интерфейс, который позволит новичкам чувствовать себя как дома.
Wondershare UniConverter – полноценная программа для работы с видео на Windows и Mac.
Лучший Редактор Субтитров для Mac и Windows, который позволяет добавлять/редактировать субтитры в ручном режиме и автоматически.
Добавляйте субтитры к фильмам, чтобы смотреть их без каких-либо хлопот.
Автоматическое создание субтитров из видео и возможность редактирования субтитров.
Конвертируйте видео в более чем 1000+ форматов в 90 раз быстрее, чем онлайн-сервисы.
Пакетное сжатие видео без потери качества.
Простой в использовании видеоредактор для обрезки, вырезания, кадрирования, добавления водяных знаков, изменения скорости видео и т.д.
Приятные функции на основе искусственного интеллекта включают: Редактор водяных знаков, Умный Триммер, Автоматическое изменение кадра, Удаление Фона и многое другое.
Мощный набор инструментов, включающий GIF Maker, Конвертер изображений, запись CD-дисков, Исправление метаданных мультимедиа и т.д.
Вы можете выполнить следующие задачи в Редакторе Субтитров:
Создание– Как только вы загрузите видео в редактор, он позволит вам добавлять или записывать субтитры вручную, позволяя настраивать шрифт и корректировать текст с помощью временной шкалы.
Импорт– Если у видео есть отдельный файл субтитров, вы можете импортировать его в редактор и изменить его непрозрачность, положение, шрифт и цвет. Там у вас есть возможность жестко закодировать его в видео или экспортировать в виде отдельного файла SRT.
Автогенератор – Продвинутый искусственный интеллект, доступный в редакторе субтитров, извлекает аудио из видео, удаляя немые части и создавая субтитры с нуля на более чем 100 языках и со 100% точностью.
Текст в Субтитры – Вы можете вставить субтитры видео из текста и управлять их размером, типом шрифта, цветом, расположением и т. д., прежде чем экспортировать их в виде файла SRT.