Видеофайлы большого размера имеют различные недостатки и проблемы. Например, их загрузка на различные онлайн-платформы занимает много времени. Это может привести к ошибкам при загрузке и вызвать дополнительные проблемы. Кроме того, если вы отправляете электронное письмо, вы не сможете отправлять видеофайлы разных размеров во вложении.
Кроме того, из-за больших размеров видеофайлов на ваших устройствах могут возникнуть проблемы с памятью или хранилищем. Чтобы устранить эту ошибку, в этой статье будут представлены надежные средства уменьшения размера видео, которые можно запускать на Windows, Mac, iPhone, Android и онлайн-платформах.
Часть 1: Как уменьшить размер видео в Windows?
Вам нужен совместимое средство преобразования видео для Windows? Wondershare UniConverter - это хорошо зарекомендовавший себя инструмент, который предоставляет различные функции для редактирования видеофайлов. С помощью UniConverter вы можете использовать множество функций редактирования, таких как обрезка, подрезка, слияние, преобразование и многие другие. Помимо того, что это профессиональный видеоредактор, вы также можете использовать этот инструмент для сжатия больших видеофайлов. Компрессор UniConverter обеспечивает сжатие без потерь, поскольку сохраняет исходное качество видеофайлов.
Ключевые особенности
- UniConverter предлагает множество вариантов сжатия, которые вы можете легко выбрать. Вы можете выбрать низкое, высокое и стандартное качество сжатия по своему усмотрению.
- С помощью ползунков в этом инструменте вы можете легко регулировать размер файла в процентах.
- Перед сохранением видео вы можете выбрать формат выходного файла по своему усмотрению. UniConverter поддерживает более 1000 форматов файлов, которые вы можете выбрать.
Шага для сжатия видео с помощью UniConverter
UniConverter обладает простым в использовании интерфейсом, с помощью которого вы можете сжимать видео. Чтобы узнать больше о сжатии видео в UniConverter, ознакомьтесь со следующими шагами:
Шаг 1 Выберите инструмент сжатия
Установите UniConverter на свой компьютер и откройте его основной интерфейс. Нажмите "Компрессор" на его домашней странице, чтобы перейти на новую страницу.
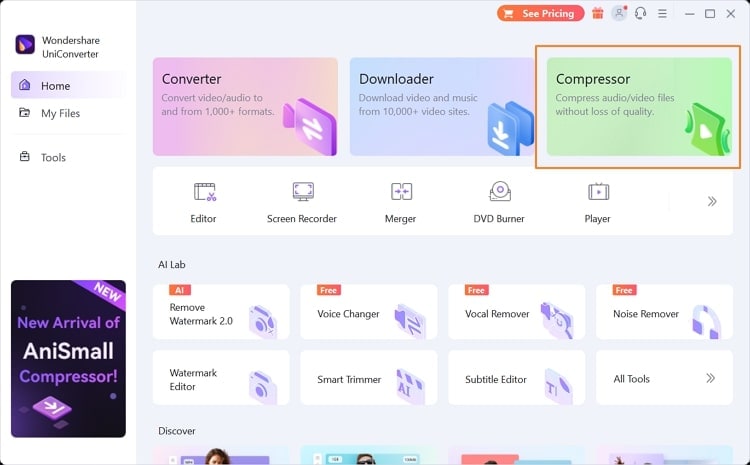
Шаг 2 Добавьте видеофайл
После этого нажмите кнопку "Добавить файл", чтобы импортировать видеофайл. После импорта нажмите на значок "Шестеренка", чтобы открыть настройки сжатия файла. Здесь выберите качество сжатия, размер файла и формат.
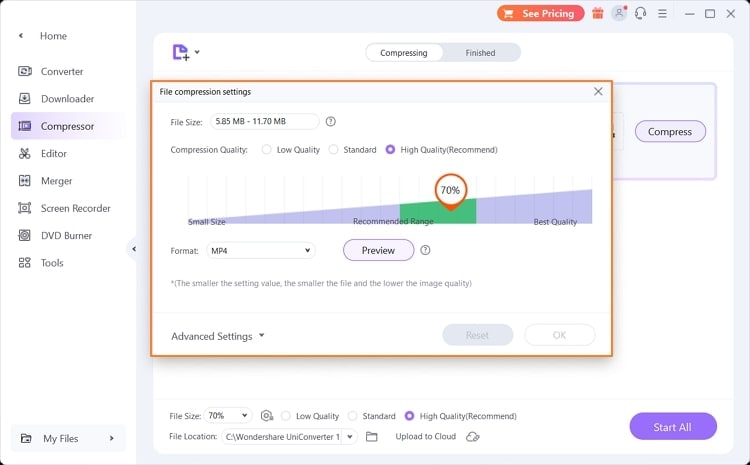
Шаг 3 Выполните сжатие видеофайла
Вы также можете перейти в раздел "Дополнительные настройки" для внесения дальнейших изменений. Как только вы закончите, нажмите на кнопку "Сброс". После этого перейдите в главное окно и нажмите кнопку "Сжать". Вы также можете выбрать папку назначения, перейдя на вкладку "Расположение файла". После завершения сжатия вы можете проверить результаты, перейдя на вкладку "Предварительный просмотр".
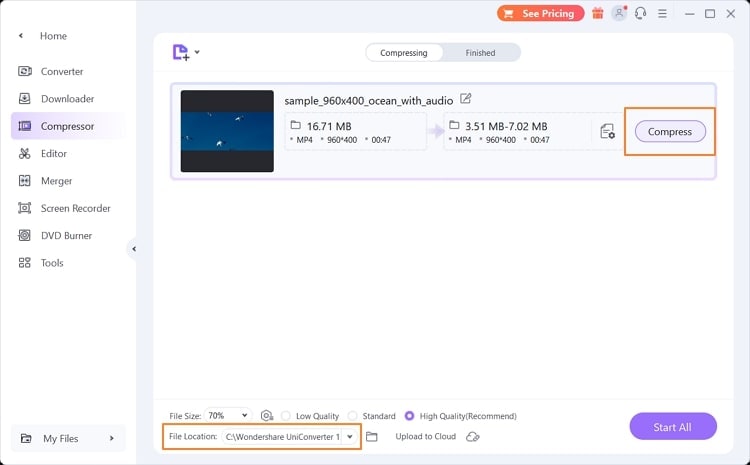
Wondershare UniConverter — Универсальный набор инструментов для работы с видео для Windows и Mac.
Конвертировать видео 4K/8K/HDR с молниеносной скоростью.
Более легкое сжатие 8K-видео, меньшая потеря качества.
Все функции, необходимые для создания мультимедиа.
Редактировать видео на Mac, обрезать, добавлять эффекты и субтитры.
Комплексный набор инструментов искусственного интеллекта для обработки аудио и видео.
Часть 2: Как уменьшить размер видео на Mac?
iMovie - это известный инструмент, который многие пользователи Mac используют для профессионального редактирования видеофайлов. Он содержит различные режимы и фильтры, которые вы можете добавить, чтобы сделать ваши видео привлекательными. Вы также можете добавлять яркие фоны к своим видео, используя эту платформу для дополнительной настройки. Вы также можете использовать этот инструмент для организации нескольких видеоклипов без проблем. Помимо таких замечательных функций редактирования, вы можете использовать iMovie для сжатия ваших видеофайлов.
Ключевые особенности
- Для создания захватывающих видео-трейлеров iMovie предлагает 29 различных шаблонов трейлеров, которые вы можете эффективно использовать.
- С помощью этого инструмента вы можете легко редактировать видео в формате 4K и HD, добавляя переходы, графику и фильтры.
- Чтобы сделать ваши видео более привлекательными, вы можете мгновенно добавлять эффекты замедленной съемки с помощью этой платформы.
Пошаговое руководство по уменьшению размера видеофайла с помощью iMovie
Чтобы эффективно использовать iMovie в качестве средства преобразования видео, вот простые инструкции:
Шаг 1
Откройте iMovie на своем MacBook и нажмите на значок "Плюс", чтобы начать редактирование нового видеопроекта. После этого нажмите на значок "Стрелка", чтобы импортировать нужный видеофайл на Project Media.
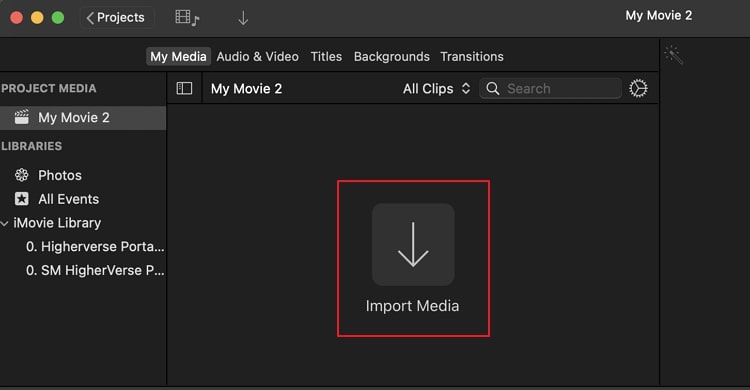
Шаг 2
После завершения импорта перетащите загруженное видео на временную шкалу. Чтобы уменьшить размер файла, нажмите на значок "Стрелка" в правом верхнем углу. Затем выберите опцию "Экспортировать файл", чтобы продолжить.
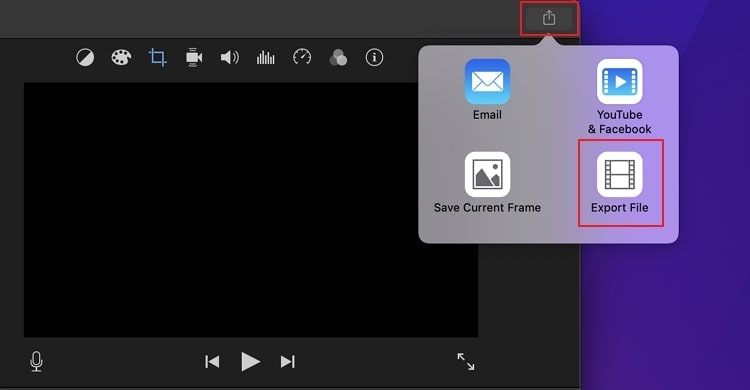
Шаг 3
На вашем экране откроется небольшое меню. Здесь вы можете уменьшить качество и разрешение, а затем выбрать качество сжатия. После этого нажмите кнопку "Далее" и сохраните сжатое видео на своем MacBook.
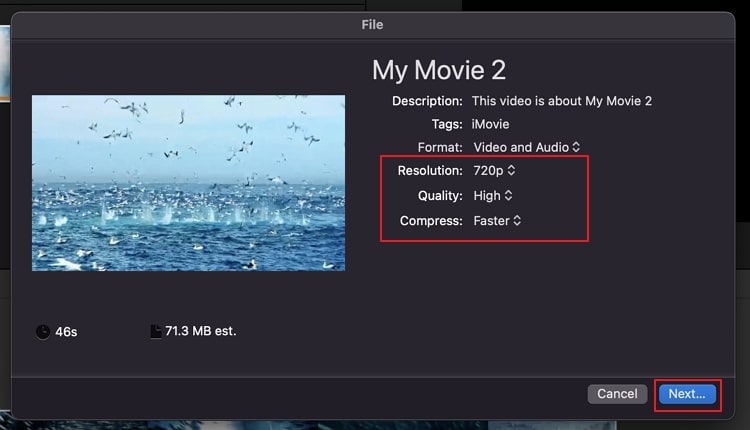
Часть 3: Как сжать видео на iPhone?
Вы хотите уменьшить размер видео на вашем iPhone? Wondershare AniSmall - это полноценное приложение, которое демонстрирует отличную совместимость с устройствами iOS. Оно содержит различные полезные функции, такие как видео конвертер, компрессор, аудио конвертер и т.д.
Если вы хотите сохранять и публиковать видео небольшого размера на своем iPhone, AniSmall предлагает эффективное программное обеспечение для сжатия видео. Чтобы узнать больше об этом приложении, давайте обсудим его основные функции.
Ключевые особенности
- Этот инструмент предлагает пакетную обработку, с помощью которой вы можете сжимать несколько видео одновременно.
- Он содержит функцию извлечения аудио, которая позволит вам извлекать высококачественное аудио из видеофайлов.
- AniSmall также предоставляет функцию конвертации видео, которая поддерживает различные популярные форматы. Программа обеспечивает мгновенное преобразование видео, которое не ухудшает исходное качество вашего видео.
Как сжать видео на iPhone с помощью AniSmall
Вы когда-нибудь использовали AniSmall для сжатия видео раньше? Чтобы выполнить сжатие видео без потерь, следуйте приведенным ниже инструкциям:
Шаг 1
Загрузите AniSmall на свой iPhone и откройте его. Нажмите на "Компрессор видео" и загрузите видеофайл со своего телефона.
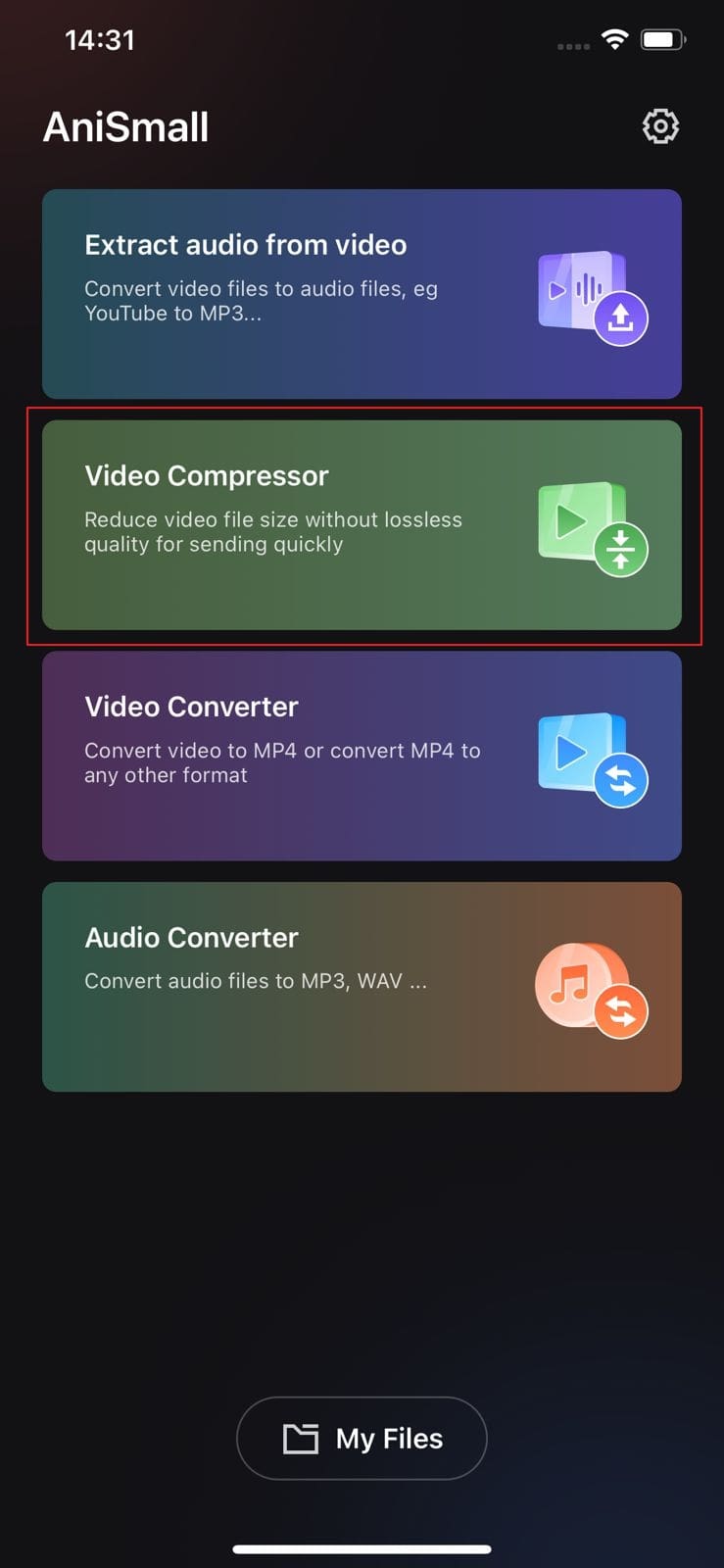
Шаг 2
После завершения загрузки файла выберите формат файла в разделе "Формат вывода". После этого выберите "Стандартный" в качестве режима сжатия. Перейдя в раздел "Выходной размер", вы можете перемещать ползунки для сжатия видео.
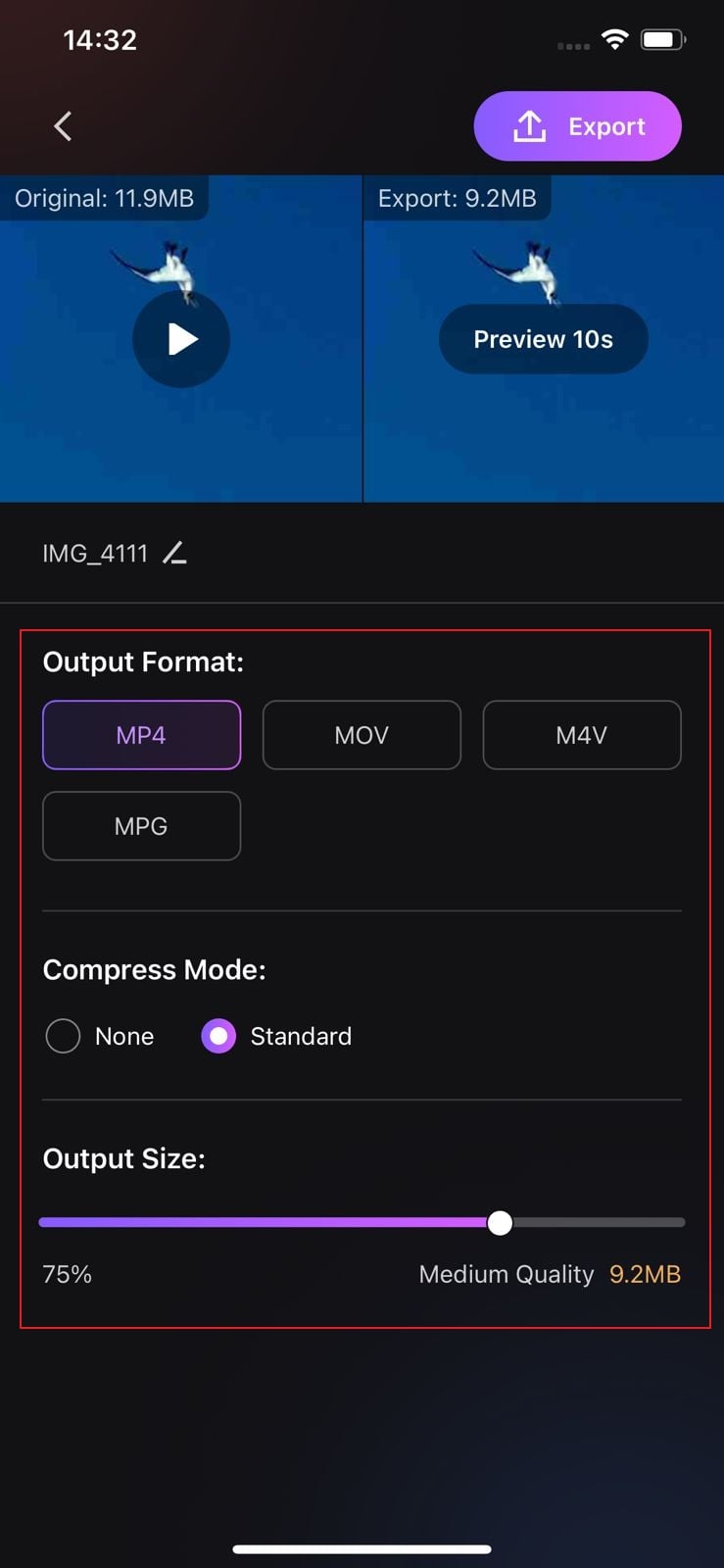
Шаг 3
После завершения сжатия нажмите на значок "Экспорт". После этого вы сможете воспроизвести видеофайл или поделиться им одним нажатием.
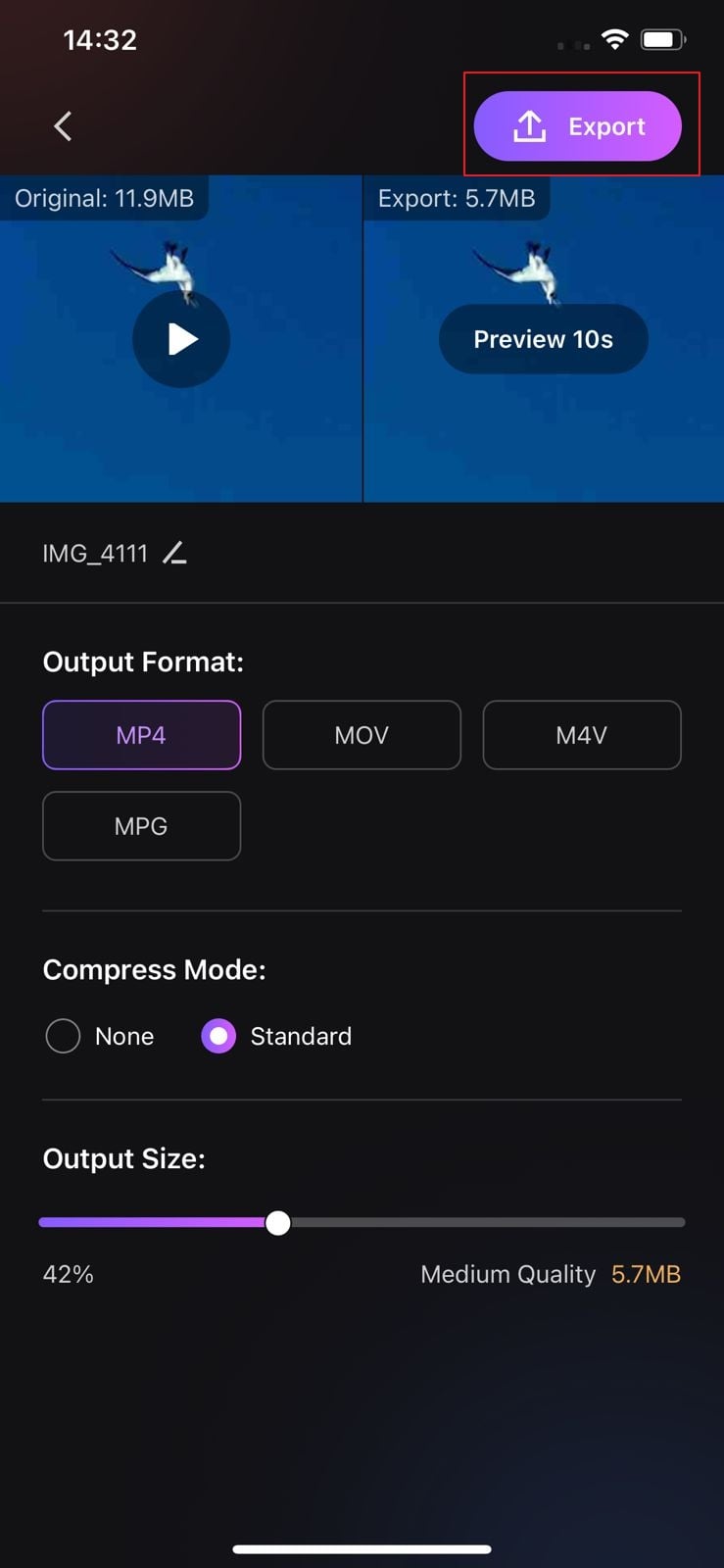
Часть 4: Как уменьшить размер файла на Android?
Использовали ли вы когда-нибудь видео с уменьшенным размером файла на своих устройствах Android? Video Dieter - это приложение для Android, с помощью которого вы можете без проблем обрезать и сжимать несколько видеороликов. Без ущерба для исходного качества вашего видео это приложение может уменьшить размер файла видео, чтобы освободить место в вашем хранилище. Используя это приложение, вы также можете легко получить соответствующую информацию о вашем видеофайле, такую как разрешение, размер файла, время воспроизведения видео и т.д.
Ключевые особенности
- Чтобы избавиться от ненужных фрагментов в вашем видео, вы можете использовать это приложение для профессиональной обрезки ваших видеороликов.
- С помощью этого приложения вы можете делиться своими видео на Facebook, YouTube и других платформах социальных сетей одним касанием.
- Используя режимы замедленной съемки и замедляющего действия, вы можете увеличить скорость воспроизведения видео с 0,25 до 4 раз.
Инструкции по сжатию видео на Android с помощью Video Dieter
Чтобы использовать Video Dieter без осложнений, мы подготовили простые и понятные инструкции, связанные с этим приложением:
Шаг 1
Загрузите и запустите Video Dieter на своем телефоне. После предоставления необходимых разрешений выберите видео из своей галереи, которое вы хотите сжать.
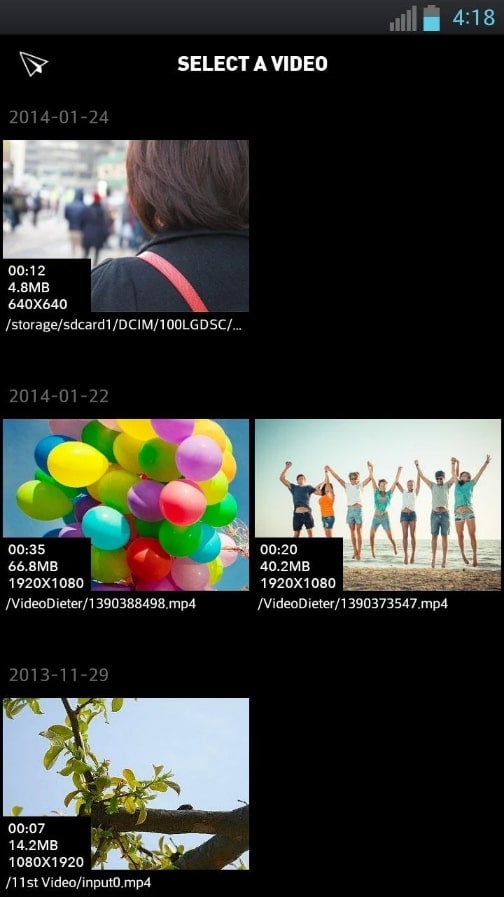
Шаг 2
Из предложенных вариантов выберите разрешение и степень сжатия для вашего видео. После завершения нажмите на значок желтого круга, отображаемый в центре, чтобы начать сжатие. Теперь вы можете поделиться или сохранить свое сжатое видео с помощью этого приложения.
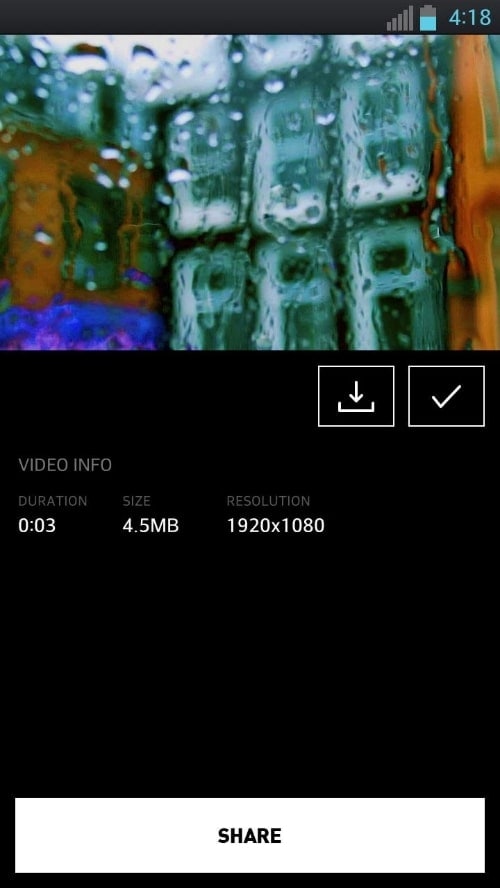
Часть 5: Как уменьшить вес видео в Интернете?
Если вы не хотите загружать приложение или программное обеспечение для сжатия видео, мы можем предоставить вам лучший онлайн-инструмент. Veed.io - это онлайн-инструмент, содержащий различные функции для безупречного редактирования видеофайлов. Чтобы сделать ваши видео забавными и интересными, вы можете добавлять к своим видеофайлам смайлики и стикеры с помощью этого онлайн-инструмента. Что касается видеокомпрессора Veed.io, то он демонстрирует совместимость с AVI, MOV, MP4 и другими основными форматами. В течение нескольких секунд вы можете получать мгновенные результаты без загрузки какого-либо программного обеспечения.
Ключевые особенности
- Используя Veed.io, вы можете добавлять субтитры к своим видео различными способами. Вы можете автоматически транскрибировать голос с помощью редактора субтитров для получения мгновенных результатов.
- Вы можете добавлять аннотации к своим видеороликам для демонстрации видео. Вы можете использовать стрелки, круги или карандаши для рисования на видео.
- io можно использовать как программное обеспечение для потоковой передачи видео, с помощью которого вы можете транслировать свои прямые трансляции на YouTube, Twitter, Facebook и т.д.
Руководство по уменьшению размера файла в режиме онлайн с помощью Veed.io Video Compressor
Veed.io это отличный файловый компрессор, к которому можно получить доступ в любое время. Чтобы воспользоваться этим онлайн-инструментом, ознакомьтесь с приведенными ниже инструкциями:
Шаг 1
Зайдите на официальный веб-сайт Veed.io и перейдите в раздел "Инструменты". Среди различных инструментов выберите "Video Compressor", чтобы продолжить.
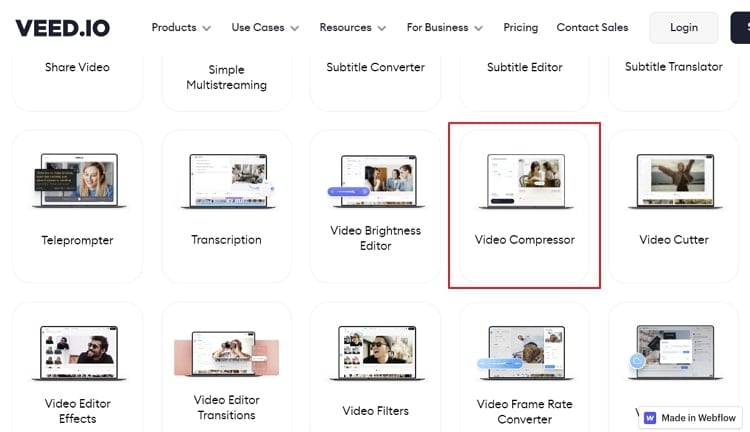
Шаг 2
Теперь нажмите на "Выбрать видео", чтобы продолжить. Нажмите "Загрузить файл", чтобы просмотреть видео из вашей системы, которое вы хотите загрузить. После завершения загрузки вы можете использовать параметры сжатия, например, выбрать качество сжатия и разрешение.
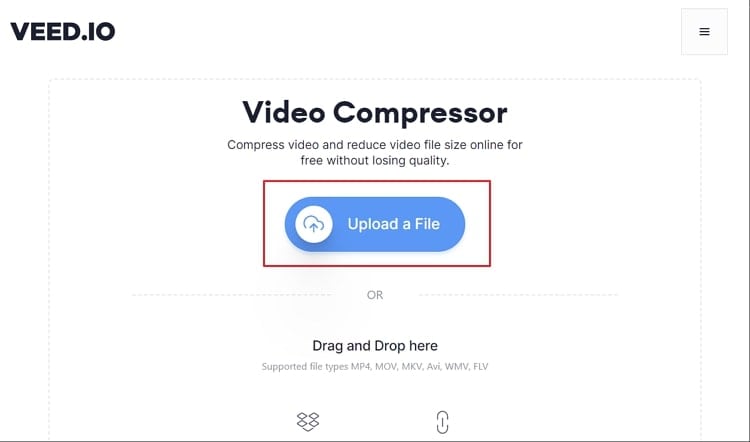
Шаг 3
После завершения нажмите "Сжать видео", чтобы начать сжатие. Вы можете увидеть процент уменьшения размера файла. Теперь инструмент позволит вам поделиться ссылкой для просмотра или загрузки сжатого видео. Вы также можете отредактировать видео в этом инструменте для дополнительной настройки.
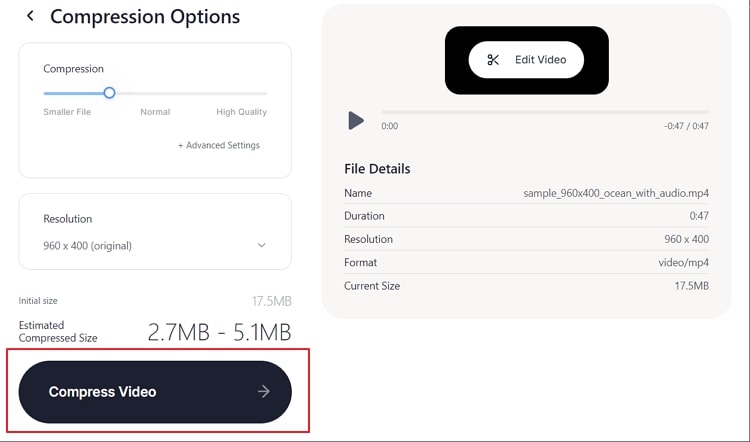
Заключение
Если у вас возникли проблемы с хранилищем или памятью, необходимо уменьшить размер файла. Чтобы помочь вам в работе с видеофайлами большого размера, в этой статье мы рассмотрели несколько способов уменьшения размера видео. Вы можете использовать эти инструменты на своих платформах Windows, Mac, iOS и Android. Используя рекомендованные нами инструменты, вы не потеряете качество ваших видеофайлов при сжатии.