При предварительном просмотре видео на вашем Google Диске они могут показаться размытыми, и вам покажется, что видео сжаты и имеют пониженное качество. Итак, действительно ли Google сжимает видео с Google Диска или это что-то другое? Давайте выясним это из следующих разделов этой темы.
Часть 1. Почему кажется, что Google Drive сжимает видео?
Ответ на ваш вопрос - Сжимает ли Google Drive видео- НЕТ!! При загрузке видео на Google Диск оно не сжимается, не уменьшается в размере и не ухудшается в качестве.
Максимальный размер воспроизведения, поддерживаемый Google Диском, составляет 300 МБ, а максимальное поддерживаемое разрешение - 1920 X 1080p, что обеспечивает быстрое воспроизведение на диске. Таким образом, при воспроизведении видео с разрешением ниже, чем на самом деле, для экономии полосы пропускания и во избежание буферизации может показаться, что Google Диск сжимает видео, хотя на самом деле размер файла такой же.
Попробуйте массовый видеокомпрессор UniConverter бесплатно прямо сейчас!
Более 3 591 664 человек скачали его, чтобы попробовать расширенные функции.
Часть 2. Как сжать видео, чтобы не превышать 15 ГБ бесплатного хранилища на Google Диске?
В аккаунте Google доступно 15 ГБ бесплатного облачного хранилища, и если это ограничение будет превышено, вам необходимо приобрести тарифный план хранения в соответствии с вашими требованиями. Высококачественные видео занимают много места в памяти, и если вы загрузите эти файлы на свой Google Диск, то очень скоро вам не хватит места для хранения.
Один из лучших способов избежать этой ситуации и обойтись без 15 Гб бесплатного хранилища на Google Диске - сжать видео и уменьшить его размер. Чтобы выполнить эту задачу сжатия без существенного ущерба для качества видео, мы рекомендуем Wondershare UniConverter как лучший инструмент.
Используя это многофункциональное программное обеспечение, вы можете быстро сжимать видео практически во всех форматах без потери качества, а также обрабатывать их в пакетном режиме. Инструмент также поддерживает множество дополнительных функций, таких как загрузка видео, запись, редактирование, запись на DVD, удаление фона и многое другое.
Шаги по сжатию видео с помощью Wondershare UniConverter
Шаг 1 Добавить видео в компрессор Wondershare
Запустите установленное программное обеспечение и выберите опцию сжатия видео в главном интерфейсе. Просмотрите и добавьте видео, нажав на значок добавления файлов или знак +. Вы также можете перетаскивать файлы.
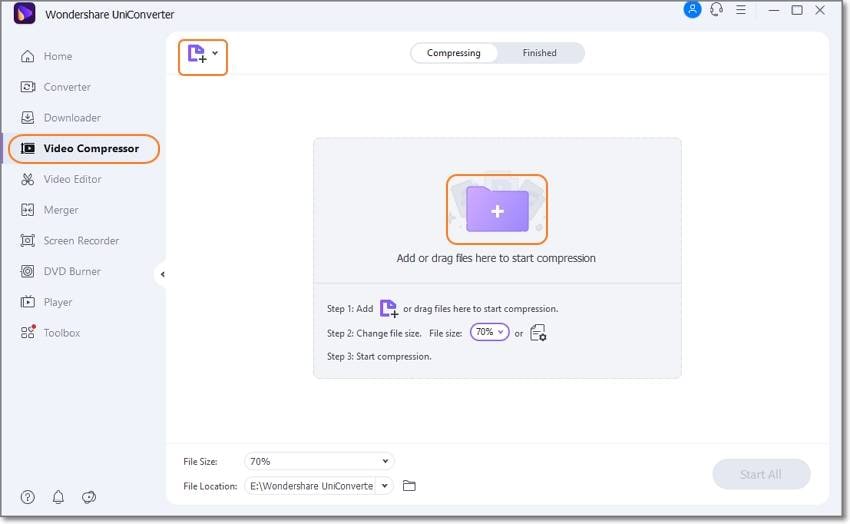
Шаг 2 Выберите параметры сжатия
После добавления файлов вы можете уменьшить их размер, выбрав процентное соотношение к размеру файла в левом нижнем углу.
Нажмите на значок настроек рядом с добавленным видео, и откроется всплывающее окно. Здесь вы можете дополнительно сжать свой файл, выбрав размер, качество, битрейт и разрешение.
Нажмите на кнопку OK, чтобы подтвердить настройки.
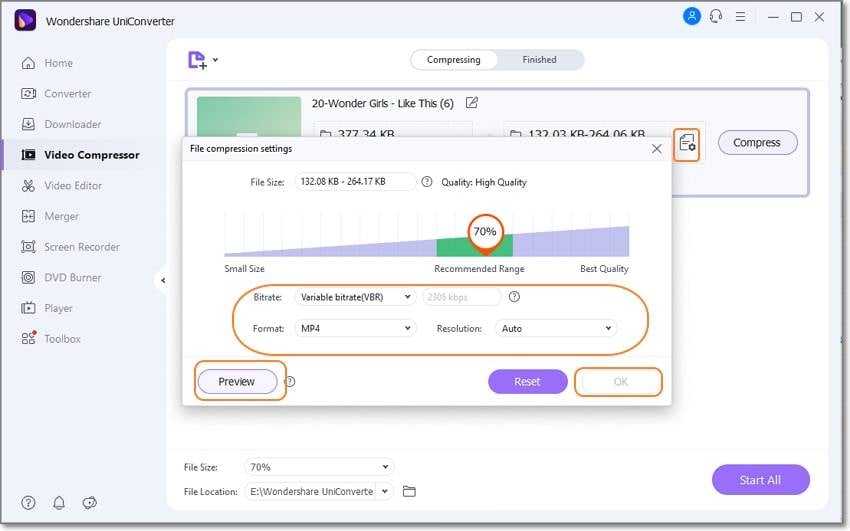
Шаг 3 Запустите сжатие файла
Наконец, на вкладке Расположение файла выберите папку назначения и нажмите кнопку Запустить все, чтобы начать сжатие.
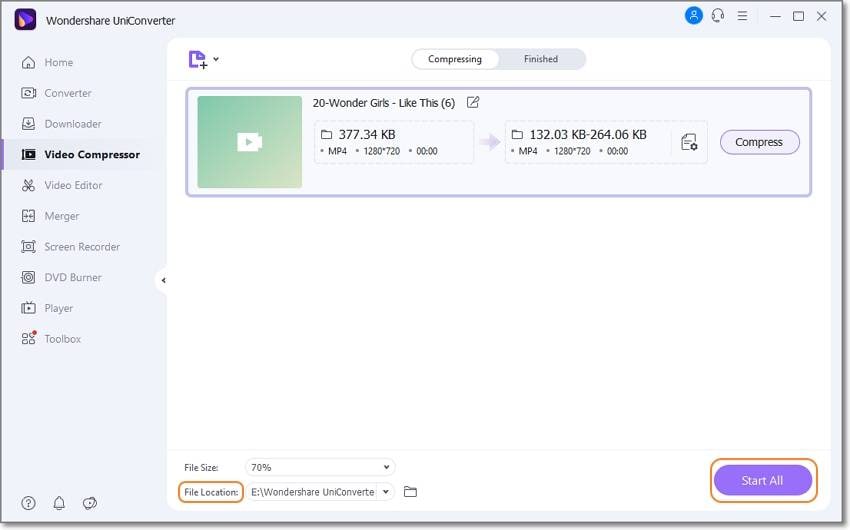
Wondershare UniConverter — Универсальный видеоинструмент для Windows и Mac.
Редактируйте видео на Mac, обрезая их, добавляя эффекты и субтитры.
Конвертируйте видео в любой формат с 90-кратной скоростью.
Сжатие видео или аудио файлов без потери качества.
Отличный интеллектуальный триммер для автоматической обрезки и разделения видео.
Отличный редактор субтитров с поддержкой AI для автоматического добавления субтитров к обучающим видео.
Скачайте любое онлайн-видео для обучения с более чем 10 000 платформ и сайтов.
Часть 3. Часто задаваемые вопросы о сжатии видео с Google Диска
1. Какие форматы видеофайлов поддерживает Google Диск?
Google Drive поддерживает загрузку и предварительный просмотр видео в различных форматах. В список поддерживаемых видео- и аудиоформатов входят следующие:
- WMV
- MTS
- OGG
- Файлы MPEG4, 3GPP и MOV - (видеокодеки h264 и mpeg4; аудиокодек AAC)
- FLV (видеокодек Adobe - FLV1, аудио MP3)
- Файлы WebM (видеокодек Vp8; аудиокодек Vorbis)
- AVI (видеокодек MJPEG; аудио PCM)
- MPEGPS (видеокодек MPEG2; аудио MP2)
2. Могу ли я изменить качество загружаемых видео?
Google Drive позволяет изменять качество и размер видео, выбирая параметры резервного копирования. Эти параметры включают в себя "Экономия памяти" (файлы уменьшаются в размере и качестве) и "оригинальное качество" (файлы сохраняются в исходном качестве и разрешении). В некоторых регионах также доступна дополнительная функция резервного копирования под названием Express.
Попробуйте массовый видеокомпрессор UniConverter бесплатно прямо сейчас!
Более 3 591 664 человек скачали его, чтобы попробовать расширенные функции.
Заключение
Итак, если вам нужно загрузить на Google Диск высококачественные видеоролики большого размера, сожмите их с помощью универсального Wondershare UniConverter, чтобы уменьшить размер без ущерба для качества. Благодаря уменьшенному размеру файла на Google Диск можно загрузить несколько видеороликов в пределах разрешенного объема бесплатного хранилища в 15 ГБ.