Иногда может возникнуть проблема с видео большого размера. Будет сложно отправлять видео с большими размерами файлов другим пользователям. Кроме того, видео с большими размерами файлов будут занимать много памяти нашего устройства. К счастью, вы можете уменьшить размер файлов mp4, чтобы избежать этой проблемы. Поэтому продолжайте читать эту статью, поскольку мы рассмотрим различные методы сжатия видео до меньшего размера.
Часть 1. Как сжать mp4 без потери качества с помощью видеокомпрессора
1. Пользователи ПК
Действительно, лучший способ сжать MP4 без потери качества - это использовать инструменты сжатия. Если вы являетесь пользователем ПК, настоятельно рекомендуется использовать UniConverter. В UniConverter есть функция сжатия видео, которая позволяет минимизировать размер ваших видеофайлов без ущерба для качества. Вы можете использовать автоматический режим сжатия программного обеспечения или вручную установить уровень сжатия, размер файла и другие параметры.
Функции UniConverter
- Позволяет уменьшить размер более тысячи различных аудио- и видеоформатов.
- Высококачественное сжатие видео до 8 КБ при более низком разрешении.
- Позволяет точно рассчитать размер файла, который был уменьшен для повышения удобства работы.
- С помощью UniConverter вы можете сжимать DVD-файлы, создавать их резервные копии, предоставлять к ним общий доступ или воспроизводить их.
Wondershare UniConverter — Универсальный набор инструментов для работы с видео для Windows и Mac.
Конвертировать видео 4K/8K/HDR с молниеносной скоростью.
Более легкое сжатие 8K-видео, меньшая потеря качества.
Все функции, необходимые для создания мультимедиа.
Редактировать видео на Mac, обрезать, добавлять эффекты и субтитры.
Комплексный набор инструментов искусственного интеллекта для обработки аудио и видео.
Инструкция по уменьшению размера ваших видеофайлов с помощью UniConverter
Шаг 1
Вы должны загрузить UniConverter на свой компьютер и запустить его. Как только вы запустите его, выберите "Компрессор".
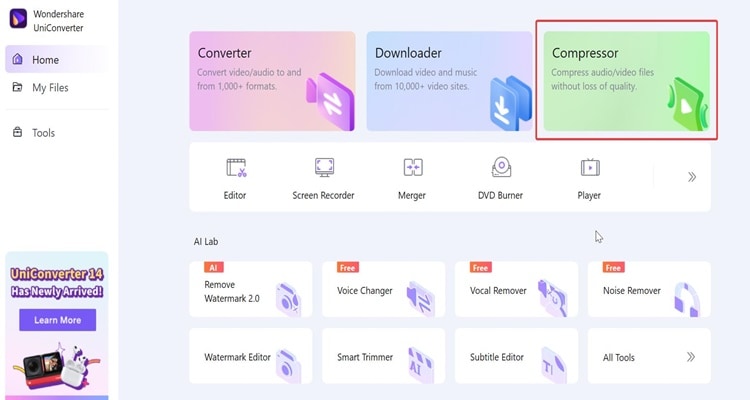
Шаг 2
Нажмите на значок "+", чтобы экспортировать видео в UniConverter для сжатия.
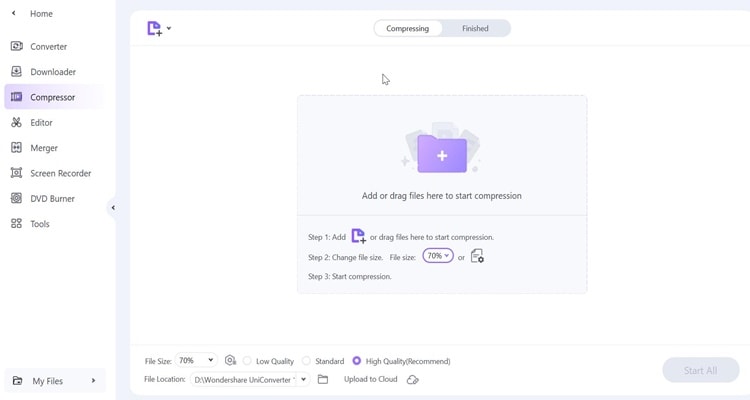
Шаг 3
В следующем окне вы увидите приблизительный размер сжатого видео. Чтобы начать сжатие, нажмите "Сжать".
Шаг 4
Чтобы узнать, где хранится файл, нажмите на значок "Готово" > "Файл".
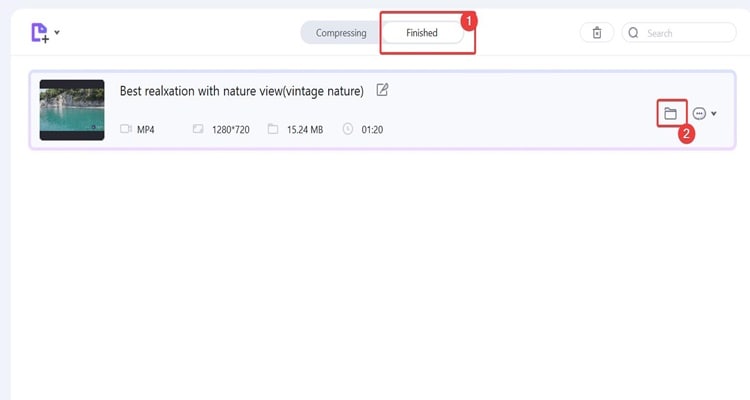
2. Пользователи Android
Если вы пользователь Android, вы все равно можете сжимать mp4 без потери качества. В этом случае вы можете использовать YouCut от Inshot. YouCut - это, в основном, гибкое приложение для сжатия видео для Android. В нем есть все лучшие инструменты, позволяющие легко сжимать, обрезать и поворачивать видео. Помимо этого, YouCut позволяет вам делиться отредактированным видеофайлом непосредственно с Facebook, Instagram, YouTube, Twitter и другими популярными сайтами социальных сетей.
Функции YouCut
- Простое сжатие, обрезка и поворот.
- Программа поддерживает широкий спектр видеоформатов.
- Вы можете добавлять впечатляющие эффекты к видео.
Выполните следующие действия, чтобы узнать, как сжать MP4 с помощью YouCut.
Шаг 1
Вы должны загрузить YouCut в Google Play и запустить его на своем телефоне. После этого нажмите "+", чтобы экспортировать видео, которое вы хотите сжать, в YouCut
Шаг 2
После экспорта фильма в YouCut нажмите "Сохранить", чтобы узнать размер файла видео перед сжатием.
Шаг 3
Закройте окно сохранения, найдите опцию "BG" и нажмите на нее.
Шаг 4
В следующем окне выберите значок "1.1"> "контрольный список".
Шаг 5
Снова нажмите "Сохранить". Вы можете видеть, что предполагаемый размер файла уменьшился с 29,5 МБ до 16,9 МБ. Затем нажмите "Сохранить".
Шаг 6
Наконец, дождитесь завершения процесса конвертации, и ваше видео автоматически сохранится в вашем телефоне.
3. Пользователи iPhone
Если вы пользуетесь iPhone, не волнуйтесь, поскольку в App Store есть надежный инструмент для сжатия видео в формате mp4 до меньшего размера. Этот инструмент называется "AniSmall". Благодаря простому пакетному управлению в один клик, совместимости с более чем 1000 форматами, сжатию высокой четкости без потерь и возможности без особых усилий удовлетворить ваши различные потребности в области сжатия, AniSmall представляет собой комплексное решение для сжатия видео и аудио.
Функции AniSmall
- Поддержка более 1000 форматов
- Высококачественное сжатие без потерь
- Скорость сжатия в 120 раз выше, чем у других распространенных компрессоров.
Ниже приведены простые шаги для сжатия видео в формате mp4 до меньшего размера
Шаг 1
Загрузите и запустите AniSmall на своем телефоне.
Шаг 2
Нажмите "Видео компрессор"> "Альбом" или "Библиотека документов", чтобы экспортировать видео в AniSmall.
Шаг 3
После того, как ваше видео будет экспортировано в AniSmall, вы сможете настроить размер видео в соответствии со своими предпочтениями. Как только вы убедитесь, что все настроено правильно, нажмите "Экспорт".
Шаг 4
После завершения процесса экспорта. Нажмите "Открыть", чтобы перейти к расположению файла.
Часть 2. Как уменьшить размер mp4 другими методами
Инструмент сжатия - не единственный способ уменьшить размер видео. На самом деле, вы также можете сделать альтернативный выбор для сжатия размера вашего видео. Например, вы можете обрезать ненужную часть вашего видео или разделить его на разные части. Однако для этого вам необходимо надежное программное обеспечение для редактирования видео, такое как UniConverter.
UniConverter - отличный вариант программного обеспечения для редактирования видео, поскольку UniConverter обладает множеством функций. В то же время в нем легко ориентироваться даже новичкам. С помощью UniConverter вы можете выполнять как базовый, так и расширенный монтаж видео. Ниже мы покажем вам, как обрезать ненужные части вашего видео. Также, как разделить ваше видео.
Как обрезать ненужную часть вашего видео
Шаг 1
Вы должны загрузить, установить и запустить UniConverter на своем компьютере. Нажмите "Редактор"> "Обрезать", чтобы загрузить свое видео в UniConverter.
Шаг 2
После того, как вы загрузите свое видео в UniConverter. Наведите курсор мыши на начало клипа, если хотите обрезать видео с начала/конца. Просто перетащите ползунок времени на нужную длину, а затем щелкните значок ножниц, чтобы немедленно начать обрезку.
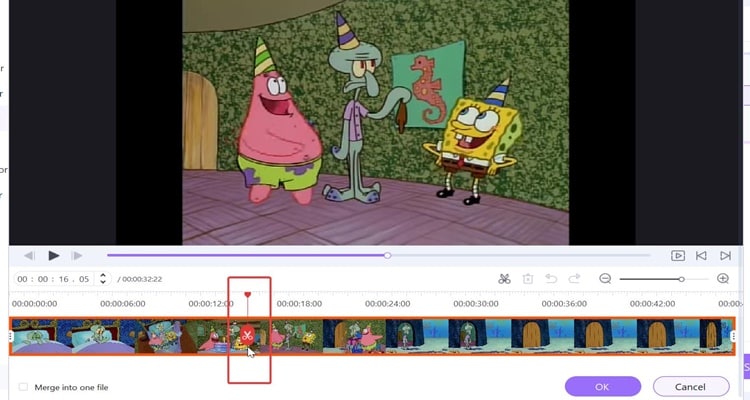
Шаг 3
Выберите ненужную часть, которую вы хотите обрезать, затем нажмите "Удалить"> "ОК", чтобы продолжить.
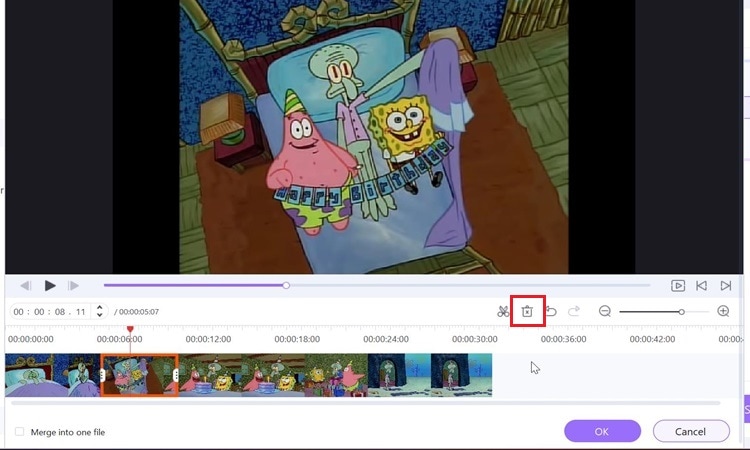
Шаг 4
Наконец, нажмите "Сохранить", чтобы сохранить видео.
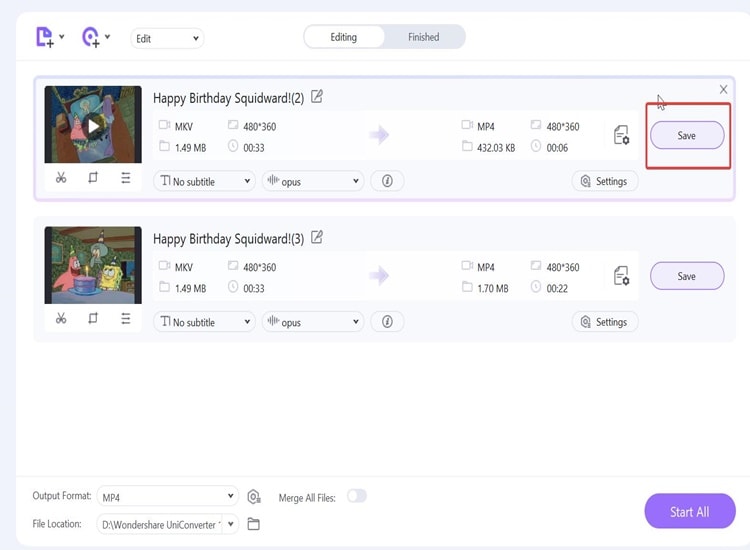
Как разделить видео с помощью UniConverter
Шаг 1
Запустите UniConverter на своем компьютере > "Редактор"> "Обрезка"> Загрузите видео.
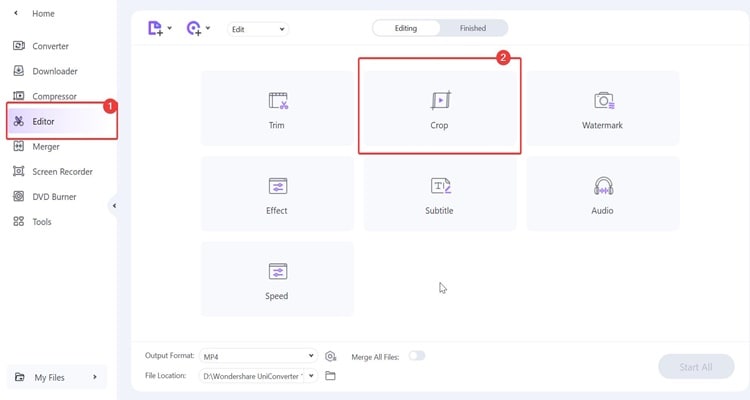
Шаг 2
Здесь вы можете выбрать размер области обрезки в зависимости от ваших потребностей. Кроме того, вы можете настроить параметры, перетаскивая угол кадра. Когда все будет соответствовать вашим потребностям, нажмите "ОК".
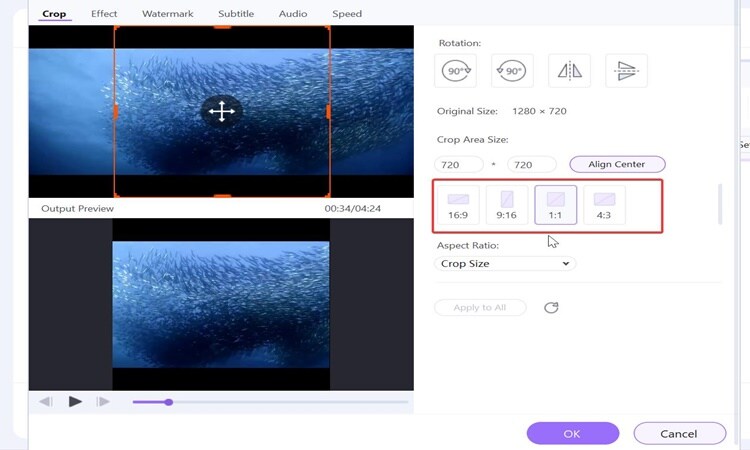
Шаг 3
Наконец, нажмите "Сохранить", чтобы сохранить видео.
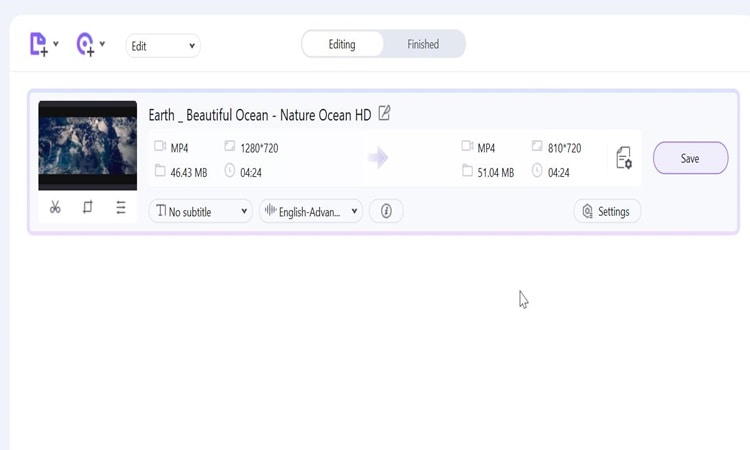
Часть 3. О чем еще спрашивают люди
- Влияет ли электронная почта на качество видео?
Ответ - да. Когда вы отправляете изображение по электронной почте, сервер уменьшает его размер, чтобы ускорить отправку. Чем меньше размер файла, тем быстрее он будет загружен, даже при более низкой скорости соединения.
- Как я могу отправить видеофайл большого размера?
Вы можете легко поделиться своим видео и бесплатно использовать облачные хранилища, такие как Google Drive, Dropbox или OneDrive. Вам не обязательно предоставлять общий доступ к самому видеофайлу. Вместо этого вы можете просто загрузить готовое видео на их сайт. Перейдя по этой ссылке, вы сможете поделиться ею с кем угодно.
- Как мне отправить файл с высоким разрешением?
Используйте онлайн-хранилища, такие как Google Drive или Dropbox, для отправки файлов с высоким разрешением без их сжатия. Одним из самых популярных вариантов является Google Drive, который у вас уже есть, если у вас есть учетная запись Gmail.