Могу ли я использовать VLC для конвертации MOV в MP4
Использование VLC для конвертации MOV в MP4 - хороший выбор, так как это бесплатно. Но если вы ищете инструмент, который может пакетно конвертировать MOV в MP4 за считанные секунды, вам следует попробовать Wondershare UniConverter - Лучший конвертер видео со скоростью в 90 раз большей, чем у других!
MOV - это формат видеофайлов, предлагаемый компанией Apple. Это контейнерный формат, и он может содержать видео- и аудиопотоки в одном файле. Однако он несовместим со стандартными платформами. Вы ищете эффективное решение для конвертации MOV в MP4 для воспроизведения на различных платформах? Знаете ли вы, как конвертировать MOV в MP4 с помощью VLC Player? Если да, следуйте этой статье, чтобы узнать, как конвертировать MOV в MP4 с помощью VLC на Mac и Windows. Более того, в этом посте мы обсудим лучшие альтернативы VLC. Итак, продолжайте читать!
В этой статье
Часть 1. Как конвертировать MOV в MP4 с помощью VLC на Windows и Mac?
VLC является одним из самых популярных кросс-платформенных проигрывателей мультимедиа, доступных в настоящее время. Однако лишь немногие знают, что этот удобный инструмент может конвертировать форматы файлов определенных видео, чтобы сделать их совместимыми с различными устройствами. Если вы не знаете, как конвертировать MOV в MP4 в VLC для Windows и Mac, следуйте шагам, перечисленным в этом разделе.
Как конвертировать MOV в MP4 с помощью VLC для Windows:
Шаг 1. С вашего компьютера Windows запустите VLC player.
Шаг 2. Затем нажмите на вкладку Медиа в панели Меню и выберите функцию "Конвертировать /Сохранить".
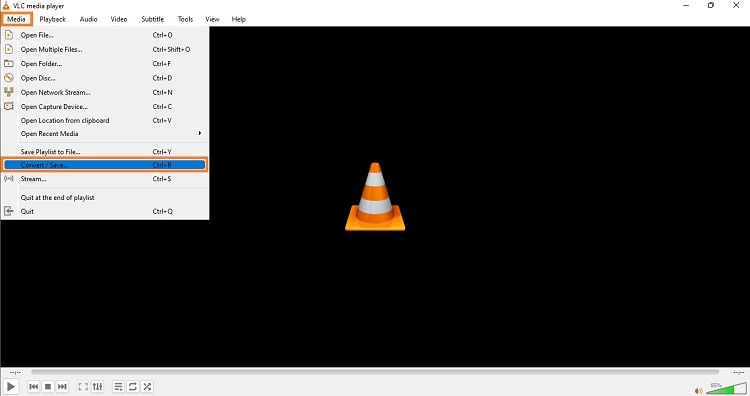
Шаг 3. Нажмите на "Добавить", чтобы импортировать видео MOV в интерфейс VLC. Там нажмите кнопку "Конвертировать / Сохранить", чтобы продолжить.
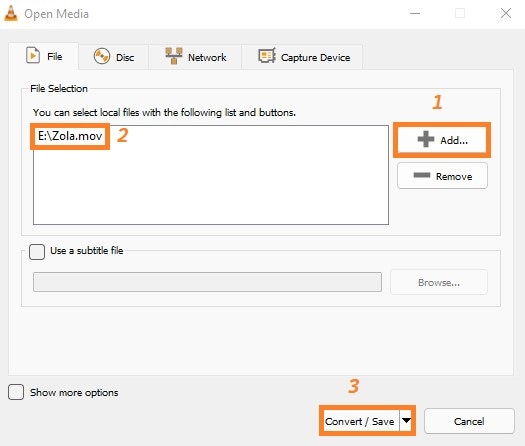
Шаг 4. Рядом с вкладкой Профиля выберите функцию "Video – H.246 + MP3(MP4)". Вы также можете нажать на значок “гаечный ключ”, чтобы управлять видео / аудиокодеком и битрейтом.
Шаг 5. Выберите место сохранения для конечного файла и нажмите "Начать", чтобы начать процесс. Вот и все!
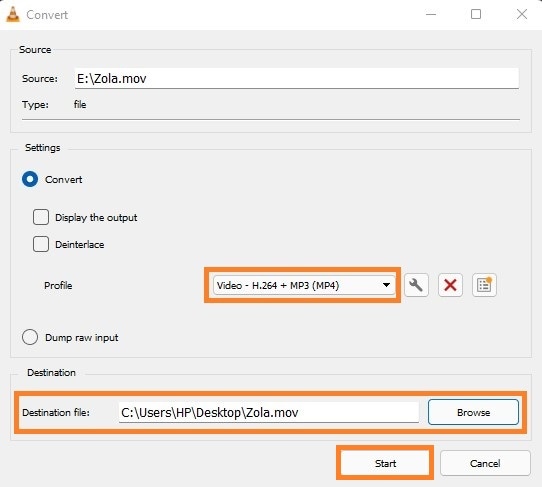
Как конвертировать MOV в MP4 с помощью VLC для Mac:
Шаг 1. Используя свой компьютер Mac, выберите кнопку "Файл" в Меню и нажмите "Конвертировать/передавать" в раскрывающемся меню.
Шаг 2. Нажмите "Открыть Медиа" и добавьте файл MOV в проигрыватель.
Шаг 3. В разделе Профиля выберите функцию "Video – + MP3 (MP4)", очень похожую на шаг Windows.
Шаг 4. Нажмите кнопку "Сохранить" и выберите, где вы хотите сохранить видео в формате MP4. Затем снова нажмите кнопку "Сохранить", чтобы начать конвертацию файла.
Часть 2. Не удалось конвертировать MOV в MP4 с помощью VLC? Решено с помощью Wondershare UniConverter!
Несмотря на то, что VLC удобен, он по-прежнему является полноценным конвертером файлов и обеспечивает низкую скорость обработки, что делает конвертацию файлов большего размера трудоемким и трудоемким процессом. По этой причине мы рекомендуем выбрать Wondershare UniConverter для пакетной конвертации видео MOV в MP4 со скоростью 90X. Более того, она завершает работу без потери качества. Не только это, но и удобная программа доступна как в Windows, так и в Mac OS.
Wondershare UniConverter — универсальный видеоинструмент для Windows и Mac.
Встроенный медиапроигрыватель абсолютно бесплатен в использовании.
Конвертируйте видео в любой формат с 90-кратной скоростью.
Сжимайте ваши видео- или аудиофайлы без потери качества.
Раздел видеоредактора предлагает утилиты, такие как Кадрировать / Обрезать / Водяной Знак /Эффект и многое другое.
Хороший редактор субтитров с поддержкой искусственного интеллекта для автоматического добавления субтитров к вашим обучающим видео.
Ознакомьтесь со следующими шагами о том, как пакетно конвертировать файлы MOV в MP4 с помощью Wondershare UniConverter:
Шаг 1 Запустите Конвертер файлов
Сначала установите программу UniConverter на соответствующий рабочий стол и нажмите на его значок, чтобы запустить её . Затем перейдите на вкладку "Конвертер", доступную слева, и нажмите кнопку "+/Добавить", чтобы загрузить файл (файлы) MOV.
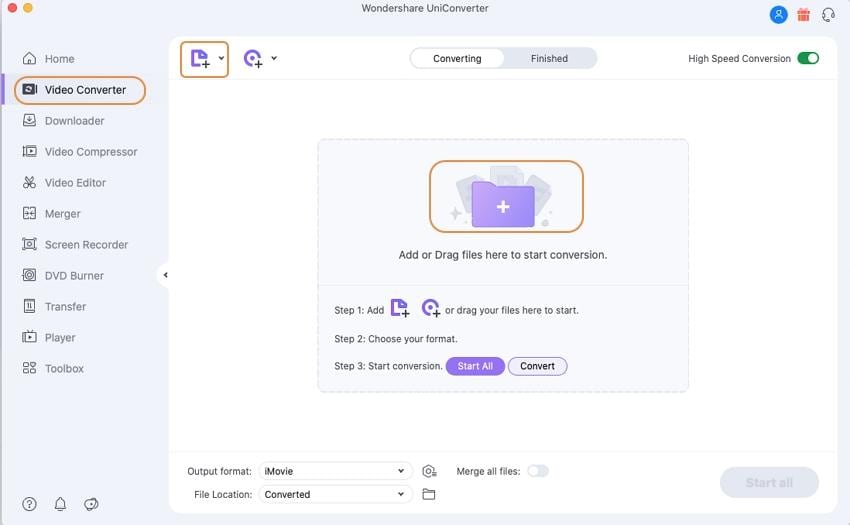
Шаг 2 Выберите Выходной Формат и Измените настройки
Перейдите в нижнюю часть пользовательского интерфейса и нажмите на "Выходной Формат", чтобы выбрать "MP4" . Кроме того, рядом с ним выберите значок "Настройки" и настройте частоту кадров видео, декодер, разрешение и битрейт. Наконец, нажмите "Сохранить", чтобы перейти к следующему шагу. Вы также можете изменить настройки загруженного видео отдельно.
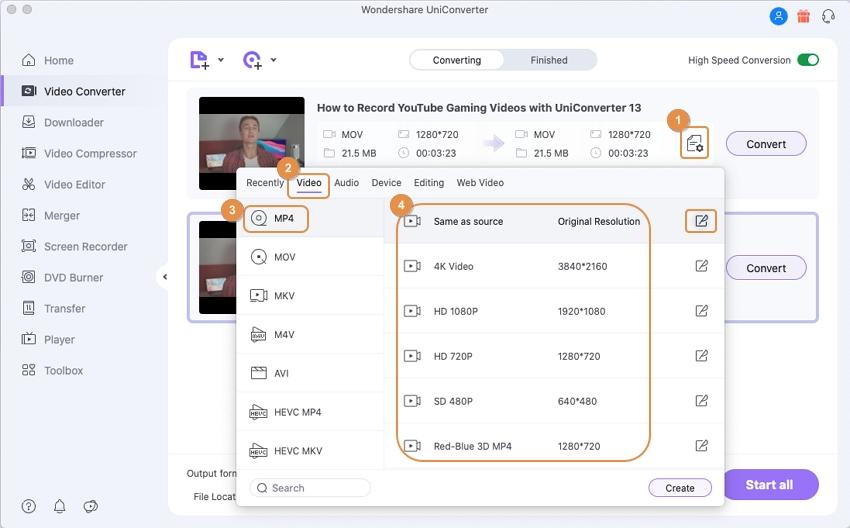
Шаг 3 Конвертируйте MOV в MP4 в пакетном режиме
Теперь нажмите кнопку "Начать", если вы импортировали одно видео или хотите конвертировать файлы по одному. В противном случае нажмите "Начать все", чтобы включить пакетную конвертацию.
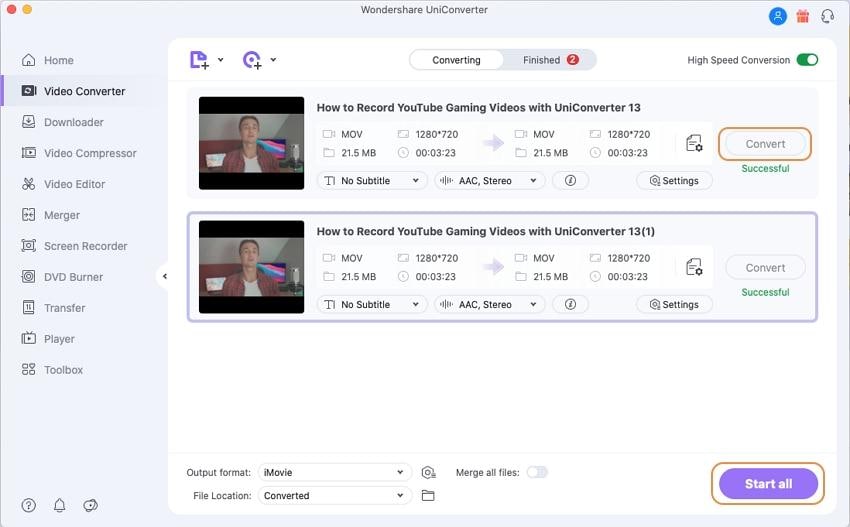
Часть 3. VLC Vs. Wondershare UniConverter: Какой видео конвертер является лучшим?
Теперь, когда вы знаете ответ на вопрос, может ли VLC конвертировать MOV в MP4, и узнали, как выполнить тот же процесс с помощью Wondershare UniConverter, следующий вопрос: какая платформа является лучшей? Для этого мы составили подробную сравнительную таблицу, которая позволит вам быстро принять решение!
Конвертеры |
VLC |
UniConverter |
| Скорость | Стандартная, но медленная конвертация больших видеофайлов | 90X, независимо от размера или формата |
| Формат файла | Ограниченный | 1000+ |
| Compatibility | Windows и macOS | Windows и macOS |
| Редактирование видео | Основной | Полный Инструмент Для Редактирования Видео |
| Простота в использовании | Нет | Да |
Основываясь на приведенном выше сравнении, конвертер Wondershare UniConverter является лучшим вариантом, чем конвертация MP4 в MOV с помощью VLC. Он предлагает лучшую скорость, пользовательский интерфейс и несколько функций для улучшения общего представления видео.
Часть 4. Люди часто спрашивают об использовании VLC для конвертации MOV в MP4
Если у вас все еще есть вопросы о том, как конвертировать MOV в MP4 в VLC или UniConverter, следуйте этому подробному разделу часто задаваемых вопросов, чтобы получить ответы:
1. Может ли VLC воспроизводить файлы MOV?
Да, вы можете воспроизводить файлы MOV на VLC. Однако вам необходимо установить некоторые дополнительные кодеки, такие как QuickTime Alternative codec pack, необходимые для того, чтобы медиапроигрыватель поддерживал формат MOV. Если кодек не установлен заранее, при открытии видео MOV будут возникать ошибки.
2. Почему VLC конвертирует MOV в MP4 без звука?
VLC создаст конвертированный файл MP4 без какого-либо звука, если битрейт исходного файла MOV не связан с выбранной вами настройкой звука. К сожалению, это часто встречающаяся проблема!
3. Может ли VLC конвертировать MOV в MP4 на Mac?
Да, вы можете конвертировать MOV в MP4 на VLC для Mac. Ознакомьтесь с описанными ниже шагами, чтобы ознакомиться с процессом:
- Откройте VLC на вашем компьютере Mac. Нажмите кнопку "Файл" и выберите "Конвертировать/Передавать" .
- Добавьте видео в формате MOV, нажав кнопку "Открыть Медиа" и выбрав функцию "Video – + MP3 (MP4)" в разделе Профиля.
- Дважды нажмите кнопку "Сохранить", чтобы начать конвертацию.