"Как конвертировать MP3 в MP4 с изображением в качестве фоновой обложки? Я хочу объединить картинку с файлом MP3, чтобы сделать видео в формате MP4 для YouTube. Это возможно?"
Подкасты становятся все более популярными среди пользователей социальных сетей. Но не получится выложить аудиофайл MP3 на Youtube. Нужно к аудиофайлу добавить изображение в качестве фона и конвертировать его в MP4. Мы расскажем как бесплатно конвертировать MP3 в видео с изображением-обложкой, используя лучшие онлайн и офлайн инструменты.
В этой статье
Часть 1. Как быстро конвертировать MP3 в MP4 с изображением-обложкой на Windows/Mac?
Для подкаста нужно просто добавить изображение к аудиофайлу и конвертировать его в видео, и нет программы, которая сделает это быстрее, чем Wondershare UniConverter.
У нее 90-кратная скорость обработки, что сэкономит время и позволит сразу же загрузить подкаст на YouTube. Эта программа поддерживает форматы JPG, PNG и BMP и дает возможность добавлять обложку.
Wondershare UniConverter — универсальный видеоинструмент для Windows и Mac.
Редактируйте видео на Mac, обрезая, кадрируя, добавляя эффекты и субтитры.
Конвертирует видео/изображения в любой формат с 90-кратной скоростью.
Быстро сжимает видео без потери качества.
Отличный умный триммер для автоматической обрезки и разделения видео.
Хороший редактор субтитров с поддержкой искусственного интеллекта для автоматического добавления субтитров к вашим обучающим видео.
Автоматически удаляет фон с видео и изображений.
Как конвертировать MP3 в MP4 с изображением-обложкой с помощью Wondershare UniConverter:
Шаг 1 Добавить файл MP3.
Открываем Wondershare UniConverter и выбираем Конвертер. Потом импортируем MP3-файл в интерфейс, нажав на вкладку Добавить+.
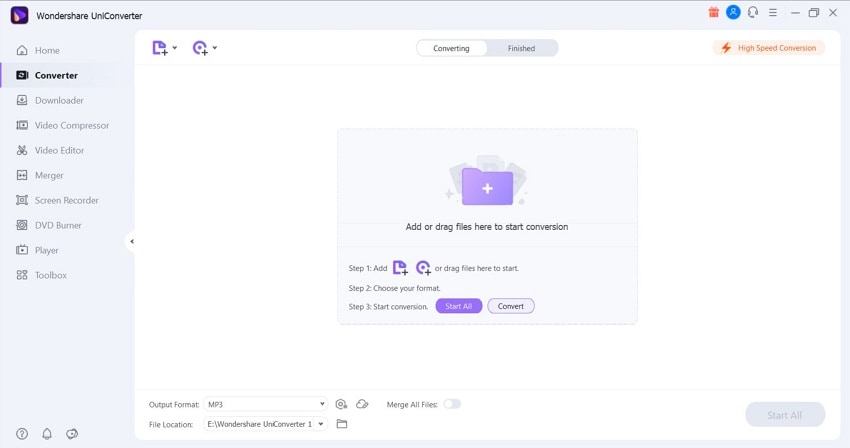
Шаг 2 Выбрать формат MP4.
После импорта аудиофайла идем в Настройки и выбираем вкладку Видео. Выбираем MP4 как новый формат вывода. Нажимаем кнопку Обложка чтобы добавить изображение для файла MP4.
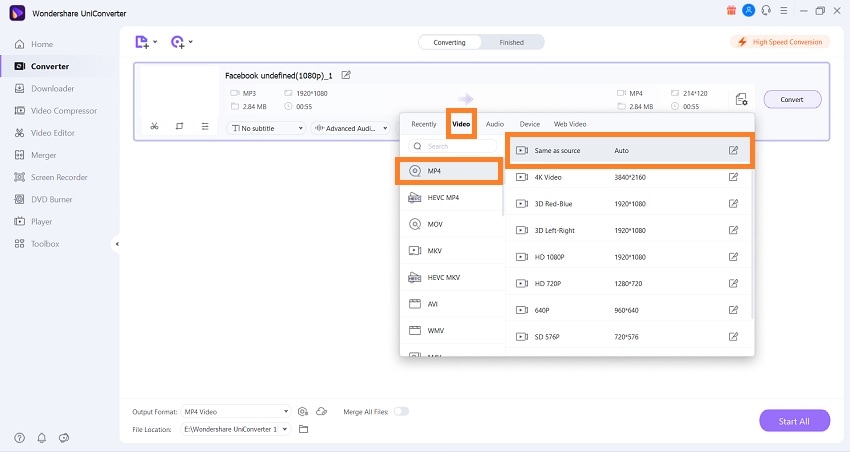
Шаг 3 Конвертировать MP3 в MP4.
Нажимаем Конвертировать чтобы сохранить файл MP4. Видео с изображением-обложкой можно будет найти в выбранной папке.
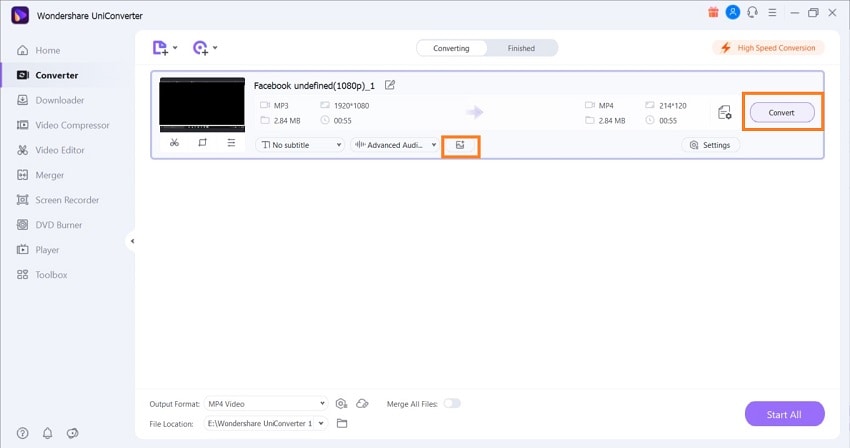
Часть 2. Как конвертировать MP3 в MP4 с изображением-обложкой онлайн и бесплатно?
Помимо использования программы UniConverter, можно конвертировать MP3 в MP4 бесплатно с помощью онлайн-конвертеров. Вот 3 лучших сервиса:
1. OnlineConverter
Этот бесплатный инструмент может конвертировать аудиофайлы с изображением-обложкой в видеофайлы, давая пользователям возможность делиться своей музыкой на таких платформах, как YouTube. Он поддерживает такие форматы аудиофайлов, как MP3, M4A, WAV, MIDI и др.
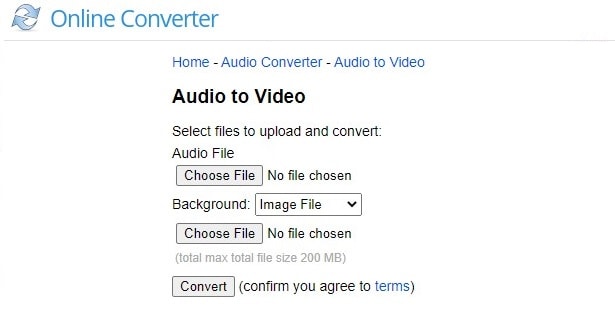
Вот как можно конвертировать файлы:
- Открываем OnlineConverter в браузере.
- Нажимаем Выбрать файл, чтобы добавить MP3 и добавить изображение-обложку.
- Нажимаем кнопку Конвертировать, чтобы преобразовать его в MP4 и скачать.
2. Videoutils
Videoutils – это безопасный способ преобразования MP3 в MP4, потому что онлайн-инструмент автоматически удаляет загруженный контент со своих серверов через несколько часов. Но размер файла MP3 должен быть не более 100 Мб.
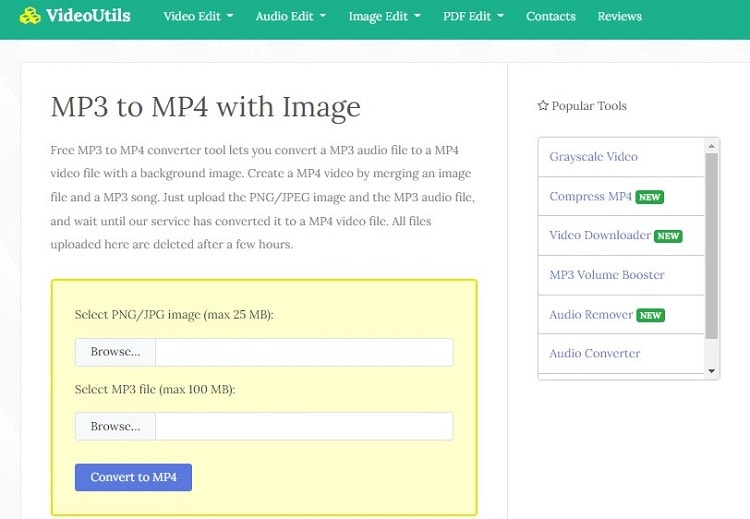
Вот как можно конвертировать файлы:
- В интерфейсе Videoutils нажимаем кнопку Обзор, чтобы загрузить изображение в формате PNG или JPG (25 Мб).
- Снова нажимаем на Обзор и импортируем аудиофайл.
- Нажимаем Преобразовать в MP4, чтобы начать преобразование, а потом скачиваем клип, нажав Скачать файл.
3. FileConvertio
Это еще один быстрый и надежный онлайн-инструмент для конвертирования MP3 в файлы MP4. Он также предлагает функции сжатия, подрезки или осветления после того, как аудио преобразовано в MP4 с изображением-обложкой.
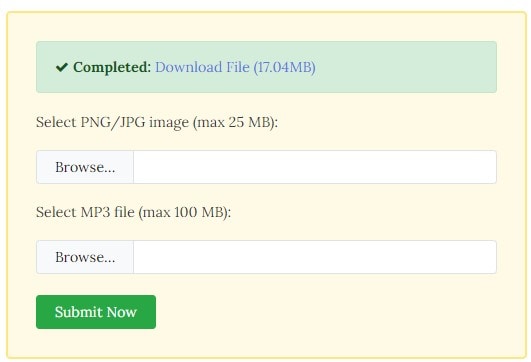
Вот как можно это сделать:
- Нажимаем кнопку Обзор, чтобы импортировать изображение в FileConvertio в формате PNG или JPG.
- Нажимаем кнопку Обзор еще раз, чтобы загрузить MP3-файл.
- Нажимаем кнопку Отправить сейчас, чтобы начать преобразование.
- Когда процесс завершен, нажимаем Скачать файл и сохраняем его на своем устройстве.
Часть 3. Какой инструмент лучше всего подходит для преобразования MP3 в MP4 с изображением-обложкой?
Программы |
Формат ввода и вывода |
Поддерживаемый размер |
Скорость |
Замена/Удаление изображения |
| Wondersahre UniConverter | Все форматы аудио и изображения/ MP4 (видео) | Неограничен | 90-кратная скорость | Да |
| Online Converter | MP3, M4A, WAV, MIDI (аудио)/JPG, PNG, BMP, GIF (изображение)/MP4 (видео) | 200Mб | Медленная | Нет |
| VideoUtils | MP3 (аудио)/JPG, PNG (изображение), MP4 (видео) | 100Mб аудио и 25Mб изображение | Медленная | Нет |
| FileConverto | MP3 (аудио)/JPG, PNG (изображение), MP4 (видео) | 100Mб аудио и 25Mб изображение | Медленная | Нет |
Мы советуем использовать Wondershare UniConverter, да и факты выше говорят сами за себя. Он надежен, предлагает наибольшее количество функций и поддерживает все форматы.
Часть 4. Вопросы, которые часто задают о преобразовании MP3 в MP4 с изображением-обложкой
1. Как добавить изображение к аудиозаписи в Windows?
В Windows можно использовать Window Media Player, чтобы бесплатно добавить изображение-обложку к аудиофайлу. Вот как это можно сделать:
- Открываем аудиофайл в Windows Media Player. Добавляем трек в библиотеку
- Теперь копируем файл изображения и снова запускаем WMP.
- Нажимаем на вкладку "Музыка" слева, где находится звуковая дорожка.
- Щелкаем правой кнопкой мыши на файле и выбираем команду Вставить иллюстрацию альбома, которая добавит изображение на фон аудиозаписи.
2. Как добавить изображение в MP3-файл в VLC?
Давайте посмотрим как это делается с помощью VLC:
- Открываем аудиофайл в VLC Player.
- Нажимаем на Инструмент и выбираем вкладку Информация.
- В правом нижнем углу нажимаем на логотип VLC. Потом выбираем опцию Добавить обложку из файла, чтобы загрузить изображение.
- Нажимаем кнопку Сохранить метаданные, чтобы подтвердить изменения.
3. Как добавить иллюстрацию к файлу MP4 на Mac?
Можно использовать приложение "Музыка" в системе Mac, чтобы добавить любую иллюстрацию в MP4. Вот как это сделать:
- Открываем приложение "Музыка" и переходим на вкладку "Песни" в левой части интерфейса.
- Выбираем любую песню и щелкаем по ней.
- В меню выбираем пункт Информация, а потом Иллюстрация.
- Теперь нажимаем кнопку Добавить иллюстрацию.
- Нажимаем Готово. Вот и все!