OBS – это бесплатное приложение с открытым исходным кодом, доступное для Windows, macOS и Linux. Оно довольно мощное и дает возможность накладывать графические элементы поверх контента стрима, для лучшего взаимодействия со зрителями. Эта платформа производит видео в формате MKV, который не совместим с большинством медиаплееров. Тогда нужно конвертировать медиафайлы, чтобы можно было использовать их на плеере, который поддерживает другие форматы файлов, например MP4. Здесь мы рассмотрим как конвертировать OBS MKV в MP4.
Часть 1. В каком формате нужно записывать на OBS – MKV или MP4?
При записи видео в реальном времени формат MP4 не рекомендуется. Это связано с тем, что если по какой-то причине произойдет сбой OBS, запись MP4 не сможет быть восстановлена, и в итоге потеряется каждый кадр. Кроме того, этот формат не очень подходит для прямой записи, потому что обычно нужно дорабатывать данные, прежде чем их можно будет использовать. Нужно добавлять информацию, такую как метаданные, временные метки, частоту кадров и многое другое.
Прямая запись предпочтительна в профессиональных ситуациях, таких как кино- и видеосъемка, особенно при работе там, где нет доступа к компьютеру с соответствующим программным обеспечением для обработки файлов или же это непрактично.
Но с форматом MKV дело обстоит иначе. OBS рекомендует этот тип файлов, да и качество видео MKV довольно похоже на MP4. Кроме того, MKV – это формат контейнера, который может справляться с разными аудиофайлами.
Самое важное, что для сохранения MKV, в отличие от MP4, не нужно, чтобы процесс записи был завершен, поэтому, если OBS выйдет из строя во время записи, по какой-либо причине (отключение питания/BSOD), вся запись будет в безопасности.
Похоже, что на OBS лучше записывать видео в MKV.
СКАЧАТЬ БЕСПЛАТНО СКАЧАТЬ БЕСПЛАТНО
Часть 2. Как ремуксировать MKV в MP4 на OBS?
Если мы записываем прямой эфир в MKV, то, естественно, нужно будет сохранить файл в другом совместимом формате, таком как MP4, чтобы использовать его на разных веб-сайтах, например на YouTube. Для этого нужно ремуксировать файл MKV в MP4 на OBS. Вот как можно это сделать:
- Запускаем OBS на рабочем столе.
- На панели меню нажимаем на вкладку Файл и выбираем опцию Ремуксировать запись.
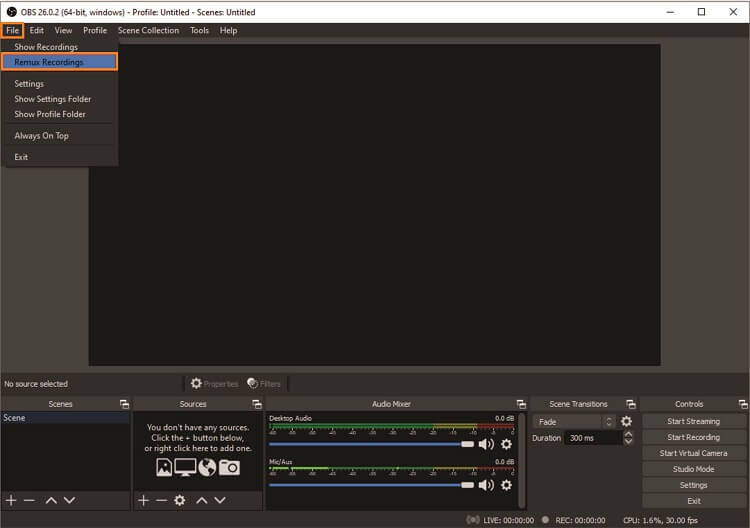
- Добавляем запись MKV в интерфейс в новом окне Ремуксировать запись.
- Нажимаем на три точки, чтобы окно развернулось. В окне нажимаем на Ремуксировать, чтобы начать процесс.
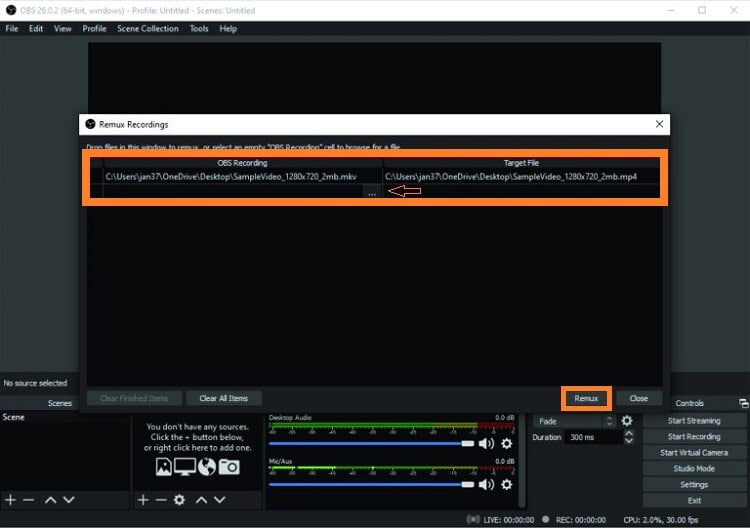
Часть 3. Как можно быстро конвертировать записанный на OBS MKV в MP4?
Это вообще не проблема, если OBS файл сохранен в формате MKV. С таким надежным конвертером файлов как Wondershare UniConverter, можно конвертировать файл в MP4 и при этом сохранить исходное качество. Он дает возможность загружать файл MP4 на веб-сайты, которые не поддерживают MKV.
В Wondershare UniConverter можно пакетно преобразовать сразу несколько записей OBS MKV, с 90-кратной скоростью, экономя огромное количество времени. Кроме MKV и MP4, поддерживаются более 1000 разных типов файлов, совместимых с Windows и macOS.
А вот что еще может предложить наш отличный видеоредактор Wondershare UniConverter:
Wondershare UniConverter — универсальный видеоинструмент для Windows и Mac.
Сжимает видео OBS MKV без потери качества.
Подрезает, обрезает, вырезает и добавляет эффекты к файлам MKV.
Дает возможность добавить изображение или текстовый водяной знак к записи OBS.
Конвертирует видео/изображения из/в 1000+ форматов в 90 раз быстрее.
Бесплатный видеоплеер для видео с разрешением до 4K.
Полный набор инструментов, включая редактор субтитров, Smart Trim, Auto Reframe, Video Background Remover и многое другое.
Вот пошаговое руководство, чтобы с помощью UniConverter быстро конвертировать файл OBS из MKV в MP4:
Шаг 1 Запустить программу
Запускаем Wondershare UniConverter в системе. В левой части интерфейса нажимаем Конвертер и добавляем запись OBS в формате MKV, нажав кнопку Добавить+.
Шаг 2 Выбрать MP4 как формат вывода
Нажимаем Настройки чтобы выбрать новый формат файла. Идем во вкладку Видео и выбираем MP4. Выбираем качество видео и переходим к следующему шагу.
Шаг 3 Конвертировать MKV в MP4
В Местоположении файла выбираем место для файла MP4. Нажимаем Конвертировать чтобы начать преобразование файла. Видео можно будет найти в выбранной папке.
Часть 4. Вопросы, которые часто задают о записи OBS
Вот еще немного полезностей на тему записи в OBS для любопытных пользователей.
1. Как сохранить записи OBS в формате MP4?
В интерфейсе OBS нужно перейти на вкладку Файл и выбрать в списке пункт Настройки. Потом нажать на Расширенные настройки и включить опцию "Автоматическое ремуксирование в MP4".
2. Какие настройки лучше задать для записи OBS?
Если нужно записать игровой поток, мы рекомендуем установить формат MP4. Еще можно установить значение 2 для интервала между ключевыми кадрами, это сделает видео плавным. И нужно выбрать x264 в настройках кодировщика.
При записи онлайн-лекции или конференции нужно выбрать режим вывода Простой и Видео битрейт 2500 Кбит/с. И тоже выбрать MKV в качестве выходного формата.
3. Почему OBS записывает в формате FLV?
FLV – это формат записи по умолчанию в OBS. Этот тип файлов невосприимчив к сбоям. То есть, видео останется невредимым в случае прекращения работы OBS. Если же сохранять запись OBS в MP4, видео будет потеряно, если OBS или компьютер перестанут работать.